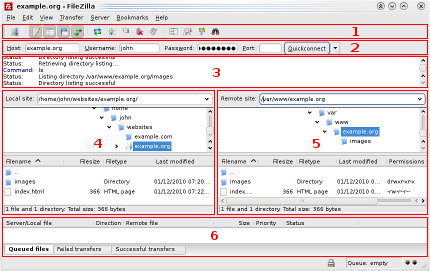
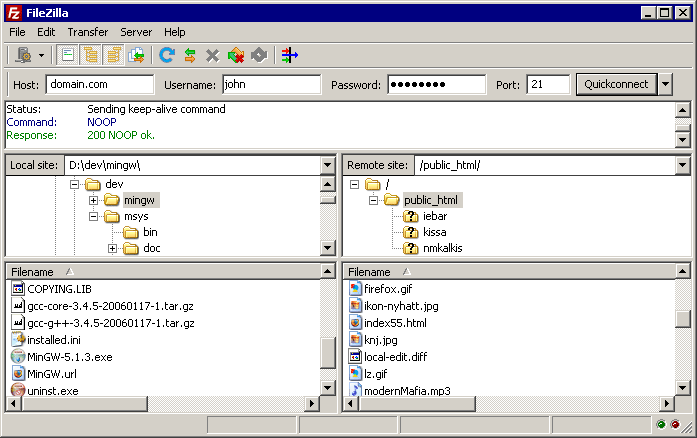








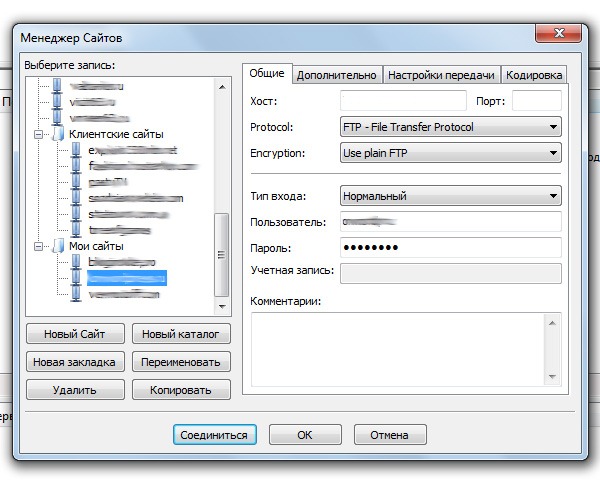
Категория: Инструкции
Прочитав эту статью, вы научитесь:
Если вы уже пользовались каким-либо FTP-клиентом, возможно, вам следует сразу перейти к более продвинутому руководству пользователя .
Будем предполагать, что вы уже установили и запустили клиент FileZilla (руководство по установке ).
Соединение с серверомМы будем пользоваться такими данными для логина. Замените их на свой вариант, чтобы следить за работающим примером из этого руководства.
В этом случае мы заполняем панель быстрого подключения:

Поле Порт: можно оставить незаполненным, если вы не используете специфический порт для подключения.
Примечание: если вы желаете точно указать порт, к примеру, SFTP или FTPS. введите имя хоста таким образом: sftp://hostname или ftps://hostname соответственно.
Теперь FileZilla может быть подключен к серверу. Если подключение произошло без ошибок, правая "колонка" клиента будет показывать список файлов и директорий вместо уведомления "Не подключен к серверу" .
Навигация и расположение окон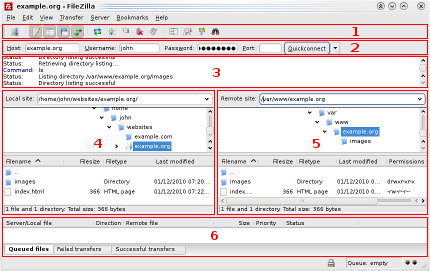
Легенда: 1. панель инструментов, 2. панель быстрого подключения, 3. лог сообщений, 4. локальная панель, 5. удалённая (серверная) панель, 6. очередь передаваемых файлов (полноразмерная версия изображения )
На этом этапе мы ознакомимся с расположением окон в FileZilla.
Под панелью инструментов (1) и панелью быстрого подключения (2) в логе сообщений (3) отображаются сообщения связанные с передачей файлов и подключением. Ниже вы увидите список файлов. В левой колонке (локальная панель. 4) отображаются локальные файлы и директории, т.е. содержимое компьютера, на котором запущен клиент FileZilla. В правой колонке (серверная панель. 5) отображаются файлы и директории сервера, к которому вы подключены. В обеих колонках сверху отображается дерево директорий, а внизу - содержимое текущей директории. Навигация осуществляется простым выбором пунктов дерева или списка, как и в любом другом файловом менеджере. В нижней части окна помещена очередь файлов (6) со списком файлов которые уже были загружены или будут загружены.
Передача файловТеперь мы загрузим следующие файлы (или те, которые вы выбрали):
Закачивание файловДля начала в локальной панели перейдите в директорию, которая содержит нужные данные (например, index.html и images/). Теперь, перейдите в нужную целевую директорию на сервере (используя список в серверной панели ). Чтобы загрузить данные, выберите соответствующие файлы/директории и перетяните их из локальной в удалённую панель. После этого вы заметите, что файлы будут добавлены в очередь в нижней части окна и, через некоторое время, удалены оттуда после загрузки на сервер (естественно, если всё произошло без ошибок). Загруженные файлы и директории будут отображены в серверном списке в правой колонке.
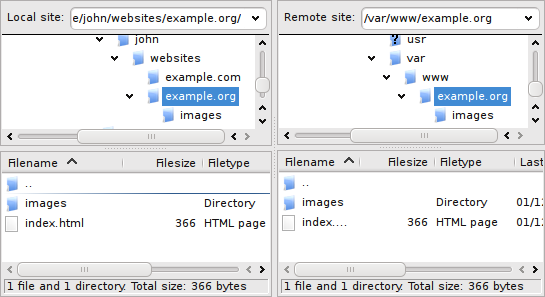
Список локальных и серверных файлов после загрузки
Примечание: Если вам не нравится "перетягивать" файлы, достаточно просто кликнуть правой кнопкой на выбранных файлах/директориях и нажать "Загрузить"
Примечание (для продвинутых): Если вы включили фильтрование и загрузили директорию целиком, на сервер будут загружены только неотфильтрованные файлы из этой директории.
Скачивание файловСкачивание файлов или целых директорий, по сути, работает так же, как и закачивание, вы просто перетягиваете файлы/директории наоборот: из удалённой панели на локальную.
Примечание: Если вы (случайно) попытаетесь перезаписать файл при его скачивании или закачивании, FileZilla по умолчанию отобразит диалоговое окно с разными вариантами действий (перезаписать, переименовать, пропустить. ).
Использование менеджера сайтовПосле того, как вы убедились в том, что можете передавать файлы (в противном случае попрактикуйтесь в этом), у вас может возникнуть желание добавить информацию о сервере в менеджер сайтов для облегчения последующих подключений. Выберите пункт Копировать соединение в Менеджер сайтов в меню Файл. после чего будет открыт менеджер сайтов, а в нём будет создан новый пункт заполненный соответствующей информацией. Заметьте, что название пункта выбрано и подсвечено - это значит, что вы можете ввести соответствующее имя для облегчения поиска этого пункта в дальнейшем (к примеру, введите domain.com FTP-сервер - вы сможете переименовать его в дальнейшем). Теперь закройте диалоговое окно, кликнув на OK .
В следующий раз для подключения к серверу достаточно просто выбрать его в менеджере сайтов и нажать Подключиться .
Мы предполагаем, что теперь вы способны использовать основные возможности FileZilla.
Последнее замечание: большинство задач могут быть решены разными способами. В этом руководстве описаны самые очевидные решения - потратив некоторое время на работу с программой и прочтение остальной документации, вы наверняка найдёте самые быстрые решения для ваших задач (к примеру, на панели инструментов расположены кнопки для часто используемых команд; некоторые из них реагируют на клик правой кнопкой).
Если вы достаточно уверены в своих силах, возможно, вам стоит приступить к более продвинутому руководству пользователя для изучения остальных возможностей, не раскрытых в вышеизложенном примере.
FileZilla — один из лучших бесплатных FTP-менеджеров, который поможет вам скачать и загрузить файлы с FTP-серверов. Программа обладает удобным и приятным интерфейсом, присутствует множество поддерживаемых языков, а также разнообразие настроек и возможностей. Доступна для разных операционных систем, существует portable версия, которую вы можете установить на флэш-диск, кроме того, удобна для обновления файлов на вашем хостинге. Связаться с нами
Скачать FileZilla на русском языке - Free-Software.com.ua.
Онлайн займ Маниклик деньги до зарплаты в Москве.
Как пользоваться программой FileZilla – простая незаумная инструкция для новичка и мой опыт работы с этой программой
 При работе с сайтом возникает необходимость добавить, загрузить или наоборот удалить те или иные файлы и папки и хороший помощник в этом ftp-клиент Filezilla. Как скачать программу Filezilla, установить и пользоваться бесплатным ftp-менеджером FileZilla можно прочитать в статье Скачать программу FileZilla и пользоваться. Сегодня я постараюсь ответить на вопрос Елены как найти папку Uploads и сохранить ее копию на компьютере посредством программы FileZilla. Сегодня мы не будем рассматривать все функции программы FileZilla. А ответим на конкретный вопрос как найти папку Uploads и скачать ее на свой компьютер.
При работе с сайтом возникает необходимость добавить, загрузить или наоборот удалить те или иные файлы и папки и хороший помощник в этом ftp-клиент Filezilla. Как скачать программу Filezilla, установить и пользоваться бесплатным ftp-менеджером FileZilla можно прочитать в статье Скачать программу FileZilla и пользоваться. Сегодня я постараюсь ответить на вопрос Елены как найти папку Uploads и сохранить ее копию на компьютере посредством программы FileZilla. Сегодня мы не будем рассматривать все функции программы FileZilla. А ответим на конкретный вопрос как найти папку Uploads и скачать ее на свой компьютер.
Заходим на хостинг в Файловый менеджер — domains — ваш сайт — public_html — wp-content — uploads — папки с картинками по годам — папки с картинками по месяцам. В программе Файлзилла путь к папке с картинками Uploads точно такой же.
Где найти папку с картинками Uploads воспользовавшись программой ФайлзиллаИтак, программа Файлзилла у нас установлена и ее иконка находится на рабочем столе нашего компьютера. Двойным кликом по иконке программы запускаем ftp-менеджер Файлзилла. Далее, слева вверху выбираем пункт меню Менеджер сайтов, выбираем свой сайт и нажимаем кнопку соединиться.
 Открывается рабочее окно программы FileZilla, два окна левое и правое. Слева написано Локальный сайт – это папки нашего компьютера. Справа – Удаленный сайт – это наш сайт с которым мы соединились с помощью программы Файлзилла.
Открывается рабочее окно программы FileZilla, два окна левое и правое. Слева написано Локальный сайт – это папки нашего компьютера. Справа – Удаленный сайт – это наш сайт с которым мы соединились с помощью программы Файлзилла.

Путь такой же как и на хостинге. В правом окне программы также кликаем на папку domains — ваш сайт — public_html — wp-content — uploads — папки с картинками по годам — папки с картинками по месяцам. При каждом клике по папке открывается ее содержимое, в принципе также как и на компьютере. То есть, картинки находятся в папке за определенный месяц, эта папка находится в папке за определенный год, которая содержится в папке Uploads. Папка Uploads в свою очередь находится в папке wp-content — domains — public_html — наш сайт – domains — все это и есть наш сайт.
Как скопировать файл с хостинга при помощи программы Файлзилла Допустим нам нужно скопировать папку с картинками за февраль текущего года. В правом окне программы проходим вышеописанный путь к папке с картинками: domains — ваш сайт — public_html — wp-content — uploads — папки с картинками по годам — папки с картинками по месяцам. Выбираем папку год 2014 – кликаем по ней – открывается содержимое папки. Выбираем папку 02 – февраль, выделяем ее. Кликнув по папке правой кнопкой мыши в меню выбираем пункт Скачать.
Допустим нам нужно скопировать папку с картинками за февраль текущего года. В правом окне программы проходим вышеописанный путь к папке с картинками: domains — ваш сайт — public_html — wp-content — uploads — папки с картинками по годам — папки с картинками по месяцам. Выбираем папку год 2014 – кликаем по ней – открывается содержимое папки. Выбираем папку 02 – февраль, выделяем ее. Кликнув по папке правой кнопкой мыши в меню выбираем пункт Скачать.
 Или другой способ, который красиво называется по-английски drag and drop, а по-русски можно сказать тащи и бросай. Выделить нужную папку и перетащить ее в нужную папку на компьютере, зажав мышкой.
Или другой способ, который красиво называется по-английски drag and drop, а по-русски можно сказать тащи и бросай. Выделить нужную папку и перетащить ее в нужную папку на компьютере, зажав мышкой.
 Таким же способом можно закидывать файлы и папки на хостинг – выделить, зажать мышкой и перетащить в выделенную папку. Вверху над окнами будет отображаться Статус передачи файлов — Файл успешно передан…
Таким же способом можно закидывать файлы и папки на хостинг – выделить, зажать мышкой и перетащить в выделенную папку. Вверху над окнами будет отображаться Статус передачи файлов — Файл успешно передан…
 Или при помощи меню правой кнопки мыши – выделить файл и кликнув правой кнопкой мыши выбрать пункт меню Закачать на сервер.
Или при помощи меню правой кнопки мыши – выделить файл и кликнув правой кнопкой мыши выбрать пункт меню Закачать на сервер.
В самом начале знакомства с компьютером есть одна проблема, возможно новичкам на это стоит обратить внимание. Прежде чем нажать на кнопку Сохранить нужно указать в какую папку сохранить. Я скачала, но не знаю куда – услышав недавно эту фразу, я решила акцентировать внимание на этом моменте. Прежде чем скачивать определитесь в какую папку. В данном случае можно создать папку копия Uploads и в нее скачать папку с картинками. Если картинок на блоге много, то процесс скачивания займет определенное время и будет отображаться в нижней части окна программы. Таким образом, мы загрузили на свой компьютер папку Uploads используя программу Filezilla такую папку нужно иметь в резерве для восстановления случайно удаленных файлов, от которых никто не застрахован.
Как поступить в ситуации, если обнаружилось, что удалились нужные картинки
Я конкретно не знаю, какие действия Ирины привели к завалу. Ирина написала, что причина не в плагине, которым удалялись неиспользуемые картинки. У меня весной была ситуация, когда я картинки удаляла вручную и вместо ненужных картинок удалила картинки из статей. Прочитайте в статье Как удалить ненужные картинки с сайта. мой опыт удаления лишних картинок с сайта. Вначале я попыталась также вручную вставить все эти картинки в статью и загрузить на хостинг. Но их было слишком много. Замечу, что у меня была загружена на компьютер папка Uploads.
 Я поступила следующим образом, удалила с сайта папку с картинками за тот месяц и закачала такую же папку с компьютера. То есть заменила папку и все картинки вернулись в статью. Конечно, можно было сделать откат. Но, дело в том, что я обнаружила исчезновение картинок только через несколько дней и не хотела терять комментарии моих читателей. Надеюсь, у вас такого опыта не будет, но как говорится, кто предупрежден – тот вооружен.
Я поступила следующим образом, удалила с сайта папку с картинками за тот месяц и закачала такую же папку с компьютера. То есть заменила папку и все картинки вернулись в статью. Конечно, можно было сделать откат. Но, дело в том, что я обнаружила исчезновение картинок только через несколько дней и не хотела терять комментарии моих читателей. Надеюсь, у вас такого опыта не будет, но как говорится, кто предупрежден – тот вооружен.
 Елена, надеюсь, мне удалось незаумными простыми словами рассказать, как пользоваться программой FileZilla, найти папку с картинками Uploads, скачать ее на компьютер, как загрузить папку или файл на компьютер или на хостинг пользуясь ftp-менеджером Filezilla.
Елена, надеюсь, мне удалось незаумными простыми словами рассказать, как пользоваться программой FileZilla, найти папку с картинками Uploads, скачать ее на компьютер, как загрузить папку или файл на компьютер или на хостинг пользуясь ftp-менеджером Filezilla.
С уважением Рашида Гарифулина
Если у вас возникли вопросы или есть дополнения – буду рада обсудить эту тему в комментариях к статье.
Подписывайтесь на обновления блога, нажав на кнопку "Получать статьи на почту"  Высказывайте ваши мнения и пожелания! Оставляйте свои комментарии - напишите свое мнение в комментариях ниже к этому посту! Кликните по кнопкам социальных сетей - поделитесь статьей с друзьями!
Высказывайте ваши мнения и пожелания! Оставляйте свои комментарии - напишите свое мнение в комментариях ниже к этому посту! Кликните по кнопкам социальных сетей - поделитесь статьей с друзьями!

Добро пожаловать в проект "Сайт с нуля" !
Прежде всего данный проект предназначен для тех, кто пытается создать сайт самостоятельно, то есть для новичков. Соответственно, вся информация изложена доступно, все этапы построения сайта сопровождаются скриншотами, что позволит начинающим вебмастерам быстро и просто освоиться в этом нелегком вопросе.
Здесь вы можете скачать русские версии WebPageMaker, WordPress, Joomla, Adobe Muse, а также инструкции по установке WordPress и Joomla на хостинг и мануалы по установке тем (шаблонов) для этих CMS.
Всем желаю удачи и смелых воплощений идей на вашем сайте.


Пошаговое руководстводля новичков по созданию,
раскрутке и монетизации собственного сайта.
FTP- клиент Filezilla для публикации материалов
Приветствую всех гостей и постоянных посетителей сайта! По настоятельным просьбам подписчиков сегодня публикую материал о популярном FTP-клиенте Filezilla. Для чего он нам нужен и как с ним работать, будем рассматривать на примере скриншотов.
Для тех, у кого по какой-то причине не получается публиковать материалы на сервер через встроенный FTP-клиент, придет на помощь данный загрузчик. По своим функциональным возможностям он похож на Total Commander, но на мой взгляд, намного шустрее, с минимумом настроек для загрузки.
Начинаем с того, что скачиваем данную программу с официального сайта Filezilla.ru. Для свободного скачивания на сайте всегда доступна самая последняя версия. Перейдя на сайт, идем в раздел "Скачать", где выбираем тип версии в зависимости от нашей операционной системы. У меня установлена Windows, поэтому я выбрала стандартную версию для Windows с инсталлятором - самую первую в списке, напротив которой в скобочках написано "рекомендуется".
Установка инсталляционной версии ничем не отличается от установки других программ, уверена, что вы хоть раз устанавливали на свой компьютер какую-нибудь программу с инсталлятором, поэтому справитесь с этим за минуту.
В ходе установки нам будет стандартно предложено выбрать язык установки (выбираем русский) и нажимаем ОК. Читаем и соглашаемся с лицензионным соглашением и на следующем этапе выбираем компоненты, которые хотим установить (языковой пакет, ярлыки в меню "Пуск" и на рабочем столе и отладочные файлы, которые продиагностируют программу в случае падения).
Дальше выбираем директорию, куда следует установить программу или же оставляем предложенную по умолчанию и даем название папке в меню для установленных туда ярлыков (тоже можно оставить по умолчанию), жмем продолжить. Начнется загрузка програмных файлов в указанную директорию. После загрузки можно сразу приступать к работе с программой.
Для тех, кто выбрал архивированную версию, сначала распакуйте архив в директорию C\Program.Files\Filezilla, затем запустите программу из файла filezilla.exe.
Итак, FTP-клиент запущен. Перед вами интерфейс программы.
В панели быстрого подключения заполняем всего лишь четыре основных поля: хост, логин, пароль, в поле "порт" вписываем - 21 (подходит для большинства серверов), если не знаем порт, оставляем поле пустым и щелкаем по кнопке "Быстрое соединение".





Где брать данные для заполнения полей? Эти данные берутся из письма хостинг-провайдера, присланного вам после регистрации аккаунта. В моем случае для FTP-соединения нужно указывать IP-адрес, в вашем случае это может быть адрес вашего домена. Логин и пароль специально для FTP-соединения. Не путать с данными от панели управления.
После заполнения полей жмем на кнопку "Быстрое соединение" и ждем подключение к серверу, после чего в правой колонке станут отображаться директории и папки сервера. Теперь выбираем файлы для загрузки, а также папку на сервере, куда их загрузить. Для этого в левой колонке, именуемой локальной панелью, находим нужный файл.
После этого переходим в правую колонку (серверную панель) и там выбираем папку, куда надо загрузить выбранный файл, обычно это папка public_html или www (у разных провайдеров по-разному, не забудьте уточнить этот момент, если о нем не упоминалось в письме от вашего хостера).
Осталось просто перетащить выбранный файл из локальной в серверную панель, нажав на него левой кнопкой мыши и не отпуская до тех пор, пока не перетяните в нужную папку на серверной панели. Также вместо перетягивания можно правой кнопкой мыши щелкнуть на нужном файле и в появившемся меню выбрать команду "Загрузить".
Внизу под локальной и серверной панелями есть небольшое поле, в котором отображается текущее состояние загрузки. После перетягивания файла в серверную панель, данные об нем будут отображаться в этом поле. Как только загрузка будет окончена, данное поле вновь станет чистым.
Вот и все! Выбранный файл загружен на сервер хостера в выбранную нами папку. Как видите, никаких сложностей. Все действительно просто, и главное - быстро. И в завершение, прежде чем закрыть FileZilla, давайте сохраним те настройки, которые мы использовали для подключения к серверу, чтобы в будущем не вводить данные при каждом последующем соединении.
Для этого зайдем в меню "Файл" и выберем второй пункт. Называется он "Скопировать текущее соединение в Менеджер файлов". В открывшемся "Менеджере файлов" будут вписаны данные сервера, которые мы использовали только что.
Дадим название данному соединению (например, можно вписать название сайта), чтобы в будущем, когда у вас будет не один сайт и вам придется использовать несколько разных соединений, вы без труда могли различить, под каким названием какой проект сохранен. Нажимаем ОК.
В следующий раз для быстрого соединения с сервером вам достаточно зайти в "Менеджер сайтов", выбрать нужное соединение и нажать на "Соединиться". Вот таким образом, можно легко и быстро перемещать файлы на сервер при отсутствии встроенного FTP- клиента.
Пожалуй, это основные моменты, которые нужны новичку для заливки файлов сайта на сервер хостинга. Об остальных функциональных возможностях программы можно почитать в документации.
Всем удачи и до новых встреч! С ув. Светлана (SvetLana_TSV)