
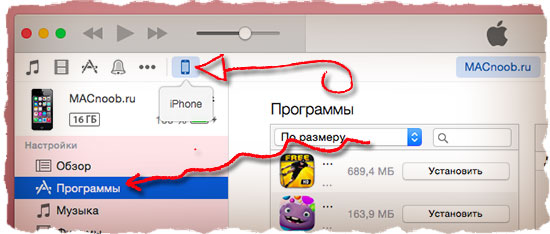

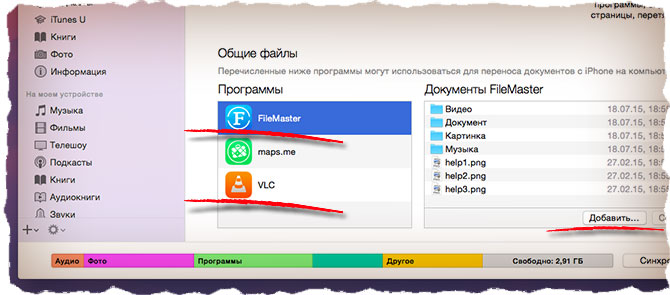




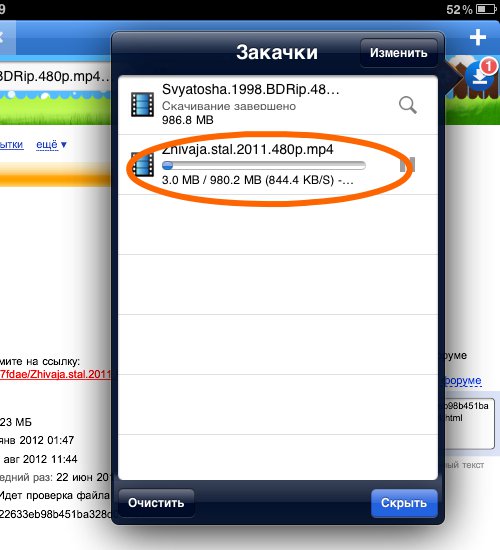


Категория: Инструкции
Следует отметить, что стандартный проигрыватель iPhone воспроизводит только видео в форматах MPEG4, M4V и MOV, поэтому для загрузки нужно приготовить фильмы в одном из этих форматов. Фильмы можно скачать с любого доступного торрент-трекера или переконвертировать имеющиеся файлы с помощью одного из бесплатных конвертеров: Movies2iPhone, Free Video to iPhone Converter, WinAvi iPod Video Converter и т.п.
Как только фильмы в нужном формате будут готовы, можно приступать к их загрузке в iPhone. Для этого подключите iPhone с помощью USB кабеля к компьютеру и запустите на нем программу iTunes. В левой части окна iTunes расположено меню. Откройте раздел «Фильмы» и перетащите приготовленные файлы в окно программы. Фильмы будут добавлены в библиотеку iTunes на компьютере.
Теперь их нужно загрузить в iPhone. В левой части окна iTunes найдите раздел iPhone и перетащите в него фильмы. Запустится процесс синхронизации, о чем вы узнаете по соответствующей надписи в верхней части окна iTunes и на дисплее iPhone. После завершения синхронизации перейдите в раздел iPod на своем телефоне, выберите «Видео» и приступайте к просмотру.
Совет 2: Как добавить видео в iPhoneПроцесс добавления видео в iPhone сводится к трем последовательным действиям: подготовке файла, добавлению выбранного файла в медиатеку iTunes и синхронизации компьютера с iPhone. Как известно, iPhone способен воспроизводить только форматы H.264/MPEG-4. Поэтому начинать следует с конвертации нужного файла в доступный iPhone формат.

В этой статье мы решили поговорить о том, как скачать видео на «Айфон». Пожалуй, этот материал будет актуален для тех пользователей, которые только недавно стали обладателями таких гаджетов и еще совсем не разобрались во всех тонкостях. На самом деле вопрос является не таким уж сложным. Если вы используете «Айфон» уже на протяжении длительного времени, тогда знакомы с несколькими способами, как выполняется этот процесс, и об одном варианте мы как раз сегодня и поговорим.
Специальное приложение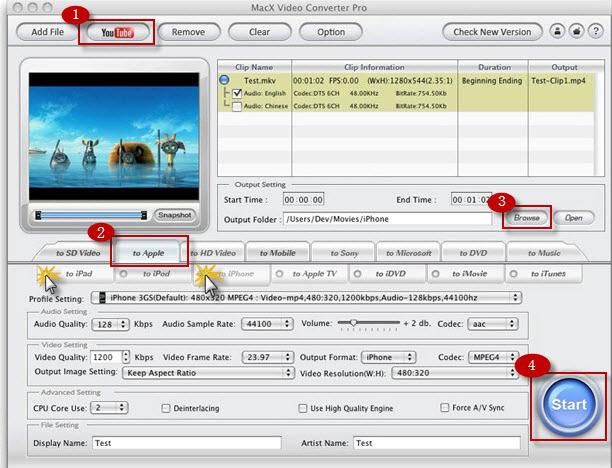 Итак, первое, что от вас потребуется, – скачать специальную программу, которая называется iTunes. Если у вас уже установлено это приложение, в таком случае потребуется его только открыть, но если инструмента еще нет на компьютере, тогда мы рекомендуем вам его скачать с официального сайта разработчика. В противном случае без этой программы наш вариант решения вопроса о том, как скачать видео на «Айфоне», для вас окажется неактуальным.
Итак, первое, что от вас потребуется, – скачать специальную программу, которая называется iTunes. Если у вас уже установлено это приложение, в таком случае потребуется его только открыть, но если инструмента еще нет на компьютере, тогда мы рекомендуем вам его скачать с официального сайта разработчика. В противном случае без этой программы наш вариант решения вопроса о том, как скачать видео на «Айфоне», для вас окажется неактуальным.
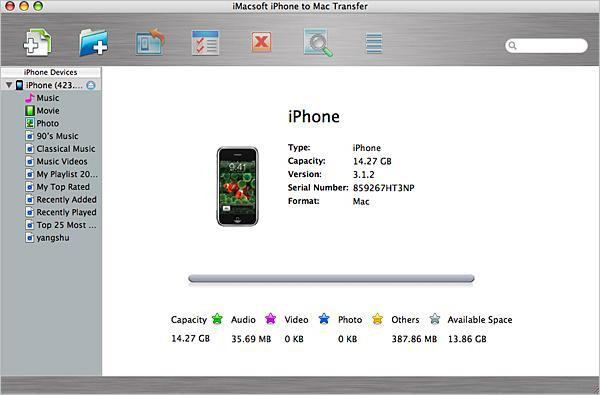 После того как будет открыт iTunes на персональном компьютере, вам необходимо подключить мобильное устройство посредством использования кабеля USB, который поставлялся в комплекте вместе с гаджетом. Когда программа будет полностью активна, а девайс синхронизирован, вам следует в программе перейти на страницу «Фильмы». Если подключение мобильного устройства произошло правильно, в таком случае вопрос о том, как скачать видео на «Айфоне», можно продолжать решать дальше. В папке будут отображены все видеофайлы, которые хранятся на вашем телефоне, соответственно, в случае необходимости вы можете их скачать на компьютер или даже удалить. Конечно, если мобильное устройство новое, тогда, скорее всего, на нем не будет загружено ни одной видеозаписи, соответственно, и каталог будет пустым. В таком случае у вас возникает вопрос о том, как скачать видео на «Айфоне».
После того как будет открыт iTunes на персональном компьютере, вам необходимо подключить мобильное устройство посредством использования кабеля USB, который поставлялся в комплекте вместе с гаджетом. Когда программа будет полностью активна, а девайс синхронизирован, вам следует в программе перейти на страницу «Фильмы». Если подключение мобильного устройства произошло правильно, в таком случае вопрос о том, как скачать видео на «Айфоне», можно продолжать решать дальше. В папке будут отображены все видеофайлы, которые хранятся на вашем телефоне, соответственно, в случае необходимости вы можете их скачать на компьютер или даже удалить. Конечно, если мобильное устройство новое, тогда, скорее всего, на нем не будет загружено ни одной видеозаписи, соответственно, и каталог будет пустым. В таком случае у вас возникает вопрос о том, как скачать видео на «Айфоне».
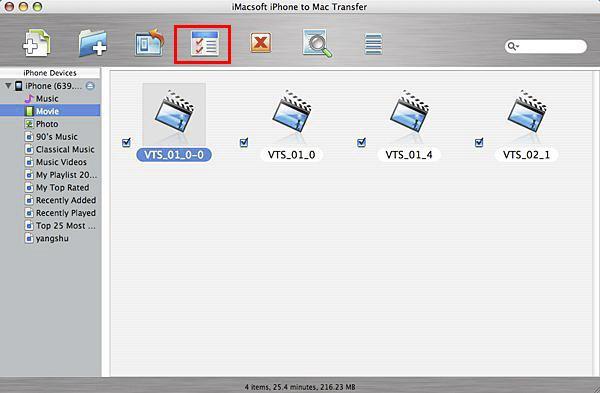 Для того чтобы добавить новую видеозапись на свой «Айфон», вам потребуется в самой программе iTunes в левой верхней части нажать на кнопку "Меню", после чего вам будет предложен небольшой выпадающий список. Там следует выбрать функцию «Добавить в медиатеку». Итак, следующий этап заключается в подборе видеофайла, который в дальнейшем вы планируете загрузить к себе на телефон. Если вы еще не смогли определиться с материалом или у вас его нет на персональном компьютере, в таком случае необходимо скачать запись с интернета. Обязательно нужно помнить, что на мобильное устройство «Айфон» можно загружать формат MP4. Если вы, к примеру, попробуете загрузить AVI или MPEG, тогда телефон откажется его воспроизводить.
Для того чтобы добавить новую видеозапись на свой «Айфон», вам потребуется в самой программе iTunes в левой верхней части нажать на кнопку "Меню", после чего вам будет предложен небольшой выпадающий список. Там следует выбрать функцию «Добавить в медиатеку». Итак, следующий этап заключается в подборе видеофайла, который в дальнейшем вы планируете загрузить к себе на телефон. Если вы еще не смогли определиться с материалом или у вас его нет на персональном компьютере, в таком случае необходимо скачать запись с интернета. Обязательно нужно помнить, что на мобильное устройство «Айфон» можно загружать формат MP4. Если вы, к примеру, попробуете загрузить AVI или MPEG, тогда телефон откажется его воспроизводить.
Скачать видео на «Айфон 4» можно только в формате MP4, но если у вас видеозаписи имеют другие форматы, не стоит огорчаться, ведь вы сможете их без особых проблем конвертировать. Конечно, еще не всем приходилось производить данные преобразования с видеофайлами, но не стоит пугаться этого, так как от вас лишь потребуется скачать специализированную программу, которая позволяет выполнять подобный процесс, после чего произвести конвертацию.
После того как вы выбрали и добавили ролики, они должны отобразиться в папке «Фильмы», а также во втором каталоге с домашними проектами. На самом деле пока еще рано говорить, что вопрос о том, как скачать видео на «Айфоне», полностью решен, все же еще существует несколько важных моментов. Все записи, которые вы добавили, будут находиться в библиотеке iTunes, соответственно, теперь вам необходимо из данного расположения перенаправить все выбранные данные на мобильное устройство. Делается это следующим образом.
Перемещение Перенести файлы из библиотеки программы в «Айфон» необходимо таким путем. В приложении следует открыть вкладку с телефоном. Далее папку с фильмами, которые уже находятся в каталоге, а затем устанавливаем галочку синхронизации. Теперь наверняка всем стало ясно, как скачать видео на «Айфон 5» и другие модели. Когда синхронизация установлена, остается нажать только на вкладку «Применить». Бывает такое, что объединение не начинается. Тогда вам нужно собственноручно нажать на кнопку «Синхронизировать». Спустя некоторое время файлы будут перемещены на ваш телефон, и вы сможете без труда их просматривать и делиться с друзьями. Благодарим за внимание каждого читателя. Надеемся, материал полезен для вас.
Перенести файлы из библиотеки программы в «Айфон» необходимо таким путем. В приложении следует открыть вкладку с телефоном. Далее папку с фильмами, которые уже находятся в каталоге, а затем устанавливаем галочку синхронизации. Теперь наверняка всем стало ясно, как скачать видео на «Айфон 5» и другие модели. Когда синхронизация установлена, остается нажать только на вкладку «Применить». Бывает такое, что объединение не начинается. Тогда вам нужно собственноручно нажать на кнопку «Синхронизировать». Спустя некоторое время файлы будут перемещены на ваш телефон, и вы сможете без труда их просматривать и делиться с друзьями. Благодарим за внимание каждого читателя. Надеемся, материал полезен для вас.
Всё что нужно для того, чтобы закачать музыку на Айфон 5 с компьютера — это программа iTunes. Она бесплатно распространяется корпорацией Apple и без нее ваш Айфон будет выглядеть как-то сиротливо (ведь именно с помощью iTunes можно закачать в Айфон не только музыку, но и все что угодно).
Если случилось так, что iTunes не установлен на компьютере. можно скачать её с официального сайта Apple (заходим в раздел iPod на сайте Apple и там будет ссылка на загрузку iTunes, которая работает со всей техникой Apple).
Быстрая навигация по статье
Подключаем Айфон 5После того как данная программа установится на вашем компьютере, необходимо физически подключить смартфон к компьютеру (сделать это можно с помощью USB-кабеля). Теперь, если запустить программу iTunes, то в ее интерфейсе можно будет увидеть "Айфон 5".
Закачиваем музыкуНеобходимо понимать, что вы должны предварительно подготовить музыку, которую хотите закачать.
Специалисты, которые постоянно закачивают музыку на Айфон, знают, что можно настроить звук для каждого трека в отдельности. Для этого необходимо навести мышку на файл с музыкой, и нажать правую кнопку. С помощью эквалайзера, можно настроить звук.
Правда, если у вас не имеется опыта в подобных действиях, то, во избежание возникновения проблем с последующим воспроизведением, не стоит делать подобных вещей самостоятельно.
Современные технологии настолько развиты, что сегодня мобильный телефон есть практически у каждого человека (начиная с младшего школьника и заканчивая людьми преклонного возраста). Приятно, что теперь есть возможность брать любимую музыку с собой.
Поделитесь этой статьёй с друзьями в соц. сетях:
На связи Сергей и сегодня у меня для Вас имеется подробная инструкция о том, как можно скачать видео на Айфон. Я не буду рассказывать вам только 1 или 2 способа. НЕТ. Я расскажу Вам целых 6 способов. как можно скачать видео на айфон, начиная с использования программы iTunes и заканчивая загрузкой видео с Ютуба прямо на айфон.
Первый способ скачать видео на iPhone – Программа iTunesДля начала рассмотрим родной способ для скачивания видео с компьютера на iPhone. Он заключается в использовании программы iTunes.
Несмотря на то, что программа iTunes является не очень удобным инструментом для работы с iPhone, всё же в ней скидывать видео на смартфон очень просто.
Скачайте и установите iTunes, если у вас её пока что нет, и запустите программу с ярлыка на рабочем столе.

Нажмите в программе меню Файл и пункт Добавить файл в медиатеку .
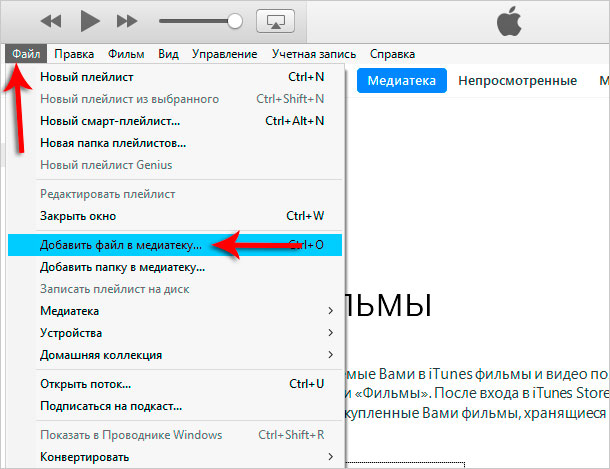
Нам будет предложено выбрать на компьютере видео в формате MP4. Заранее скачивайте видео в формате MP4, иначе, если будет другой формат, то видео скорей всего не будут в стандартном проигрывателе на айфоне воспроизводиться.

В крайнем случае, если у вас уже скачано видео в формате AVI, MKV или в любом другом, то можно его конвертировать в нужный нам MP4 с помощью специальных программ.
Итак, видео выбрали и нажали Открыть. Теперь подключаем к компьютеру iPhone по USB кабелю и в iTunes клацаем по значку телефона.

Следующим шагом нам нужно перейти на вкладку Фильмы .

Там нас уже ждут выбранные ранее видеоролики. Ставим галочку на пункт Синхронизировать фильмы и выбираем видео, которые нужно будет скачать на Айфон. Жмём Применить и по окончанию синхронизации Готово .

Теперь нужно проверить видео на смартфоне. Берём в руки iPhone и после разблокировки находим стандартное приложение Видео .

Открываем его и видим скинутые с компьютера видео. Можно теперь их проверить.


Есть одна программка от китайского разработчика, она называется iTools. По возможностям она на подобии iTunes, но при этом старается обходить различные ограничения, которые появляются при использовании айфона. Например, в iTools можно за считанные минуты поставить свою музыку на звонок.
Рекомендации по этой теме:
Нам с вами нужно скачать видео на айфон, и это программа iTools тоже умеет делать. Загрузить свежую версию можно на форуме 4PDA (там куча ссылок на разные версии).
После установки запускаем iTools с ярлыка на рабочем столе.

Подключаем свой iPhone к компьютеру и видим следующее окно:

Это значит, что программа определила наш телефон и можно продолжить работу. Переходим в раздел Videos. открываем одноимённую вкладку и жмём Add. чтобы добавить видео.

Выбираем на компьютере ролики и жмём Import .

Видео добавилось в программу. Ставим на него галочку, далее жмём Import to Device – iPhone .

Снова открываем приложение Видео на смартфоне и проверяем.


Если вы хотите скачать видео на Айфон без использования кабеля, то есть не подключая смартфон по USB, то вам подойдёт приложение nPlayer. Скачать и установить nPlayer можно через App Store. Есть бесплатная версия.

Используя этот плеер нам обязательно нужно подключаться к одной Wi-Fi сети. Иначе видео скинуть по воздуху не получится.
Итак, включаем на айфоне WI-FI и запускаем этот плеер.

Вверху программы находим значок вай-фая и клацаем по нему.

Таким образом мы запустили режим Передача по Wi-Fi. Здесь нам нужно включить сервер HTTP / WebDAV и нам предоставят специальный адрес, который нужно будет ввести на компьютере в браузере ( 192.168.0.34:8000 ).

Оставляем на телефоне всё как есть и переходим к компьютеру. Запускаем браузер, вводим адрес и жмём Enter .

У меня погрузился интерфейс данного плеера. Чтобы скинуть в него видео нужно нажать кнопку Add Files и выбрать любые видео на компе.


Главное преимущество этого плеера от стандартного в том, что он поддерживает десятки различных форматов. И если у вас видео MOV, MKV, AVI, WMV или любое другое, то nPlayer с лёгкостью сможет его воспроизвести. А вообще это очень крутой плеер, более подробно о возможностях можно глянуть здесь .
Итак, после того, как вы укажите программе, какие видео нужно загружать, начнётся передача. Ждём, когда будет 100% .

Тем временем на iPhone тоже отобразится информация о переданных файлах. Когда все видео будут скачаны, можно будет отключить HTTP / WebDAV и нажать Закрыть .

Теперь можно проверять всё, что мы сюда скинули. Жмём по любому видео, и оно начинает проигрываться.


Всё работает и это хорошо.
Четвёртый способ скинуть видео на Айфон - Яндекс.ДискА ещё можно использовать сервис Яндекс.Диск. Таким образом можно не просто закинуть видео в программу, но и сохранить его в свою Фотоплёнку. Некоторым там его смотреть удобнее.
Итак, чтобы скачать видео на айфон используя Яндекс диск, нам понадобится одноимённая программа для компьютера и приложение для смартфона. Скачиваем всё это дело и устанавливаем. Многие уже пользуются Яндекс диском, поэтому здесь на этапе регистрации мы подробно не останавливаемся.
Рекомендации по этой теме:
Для начала на компьютере скопируем те видео, которые хотим скинуть на iPhone.

Теперь открываем папку Яндекс диска, дважды клацнув по иконке в области уведомлений.

И далее, уже внутри, для удобства создаём отдельную папку и вставляем туда ранее скопированные видео.

Подождём пока они синхронизируются.

Потом переходим к смартфону и запускаем приложение Яндекс диск .

Здесь у нас обновятся папки и должна появится та, которую мы создавали на компьютере. Внутри неё будут все видео.


Сразу можно открыть и при наличии хорошего интернета видео будут хорошо проигрываться. Но куда более интереснее сохранить эти видео к себе на телефон в Фотоплёнку. Для этого верху видео жмём по значку со стрелкой.

Далее в новом окне выбираем пункт Сохранить в галерею .


Ждём минут 5-10 пока видео качается на айфон, потом проверяем.


Ролик на месте и это супер!
Вернемся в Яндекс диск. Хочу вам ещё показать, что здесь не обязательно скачивать видео на iPhone в Фотоплёнку. Можно просто сохранить его в офлайн режим Яндекс диска.
Для этого проводим пальцем по видео и жмём по кнопке Офлайн.

Самолётик сразу станет закрашенным, а это значит видео уже скачивается в папку Яндекс диска и будет доступно без подключения к интернету.

Теперь если перейдём в папку с Офлайн файлами. то увидим там скачанное видео.



Вопрос скачивания роликов с Ютуба не менее популярен и этому способу нужно уделить не мало внимания!
Из инструментов нам понадобится приложение Documents и любой браузер или ютубовская программа, где можно будет скопировать ссылку по которому расположено видео.
Скачиваем Documents из App Store, оно бесплатное и весит совсем мало. Теперь копируем ссылку с видео на Ютубе.

Далее запускаем Documents и открываем встроенный в программу браузер.


В адресную строку вводим название сайта ru.savefrom.net и жмём GO .

На сайте в строку поиска вставляем ссылку с Ютуба и выполняем поиск.

Когда видео будет найдено можно будет выбрать качество и нажать Скачать .


Если мы теперь перейдём в закачки (стрелка в правом нижнем углу), то увидим, что ролик загружается на наш айфон в приложение Documents .


По завершению закрываем браузер, переходим на вкладку Документы и открываем папку Загрузки .

Внутри лежит скачанное с Ютуба видео. Его можно выделить и переместить в Фотоплёнку на смартфон.

Открываю стандартное приложение Фото и вижу новое видео.

У меня для вас две новости, одна – плохая, вторая – хорошая. Начну с плохой: напрямую скачать видео с ВК на айфон нельзя. Те способы, которые были раньше уже не работают. А теперь хорошая новость: обходным путём скачать видео всё-таки можно.  Читаем инструкцию далее.
Читаем инструкцию далее.
Итак, если вам очень нужно скачать видео на iPhone, то поступаем следующим образом.
1. На своём компьютере или ноутбуке заходим во ВКонтакте и скачиваем любые видео
2. Скачиваем видео на iPhone используя любой вышеописанный способ
Если не знаете, как с ВК загрузить видео, то инструкция по этой теме будет ниже.
Рекомендации по этой теме:
Вот так друзья. Это всё, что я хотел рассказать в этом уроке! Как видите существует куча способов для скачивания видео на Айфон. Ну, а если вы используете какие-то другие программы или сервисы, то обязательно пишите о них в комментариях. При возможности я обязательно протестирую и расскажу о них в новых уроках.
Понравилась статья? Поделись с друзьями в Соц. Сетях!
Недавно мы рассказали вам, как закачать фотографии в iPad. Однако многие используют устройства на iOS ещё и для просмотра фильмов и видеоклипов. Сегодня мы разберёмся, как легко и просто закачать фильмы на iPad и другие гаджеты Apple (iPhone или iPod). Ничего особо сложного нет, однако, как и всегда, есть нюансы.

Способов загрузить видео в iPad, iPhone или iPod несколько, но начнём мы с самого простого, с помощью iTunes.
1. Устанавливаем iTunes, если он у вас ещё не установлен, что вряд ли, при учёте, что вы пользуетесь гаджетами Apple. Последнюю версию можно всегда найти на https://itunes.apple.com. Если у вас OS X, то iTunes уже установлен по умолчанию.
2. Первым делом вам нужно подготовить ролики для загрузки. Увы, гаджеты Apple по умолчанию умеют воспроизводить только файлы в формате MP4, упакованные в контейнер M4V (разрешение файла .m4v). Если вдруг у вас исходный формат файла, то вам следует воспользоваться любым удобным для вас конвертером, чтобы переформатировать видео в MP4. Например, Free MP4 Video Converter или даже онлайн-сервисом. На выходе вы должны получить файл с разрешением m4v или mp4.
3. Cоздаём папку, в которую положим наши видео. Затем, соответственно, перемещаем туда готовые видео в формате MP4 (.m4v или .mp4)

4. Подключаем устройство проводом и открываем iTunes. Затем открываем панель управления гаджетом и в настройках ставим галочку Обрабатывать видео вручную и нажимаем кнопку Применить.

5. После этого открываем вкладку Фильмы в разделе На этом устройстве. И просто перетаскиваем видео из папки сюда.

Вот и всё. Никаких синхронизаций не требуется. Однако, вы можете воспользоваться и стандартным способом. Тогда никакую галочку отключать не надо, просто добавляете фильмы в свою медиатеку, ставите галочку Синхронизировать на вкладке Фильмы и затем синхронизируете устройство с медиатекой.
Способ 2. «Облака»Тут, как и в случае с фотографиями, мы просто воспользуемся одним из сервисов хранения данных в облаке. Это может быть, например, Dropbox.
1. Создаем папку в нашем облачном хранилище и добавляем туда нужные видеозаписи.


2. Затем открываем на iPhone, iPad или iPod соответствующее приложение и находим папку с нашими видео.

3. Отсюда можно либо просмотреть фильмы, либо загрузить их в память устройства.


Этот способ, как видите, очень простой, однако потребует от вас места в облаке и, если у вас ещё нет аккаунта в одном из облачных сервисов, то некоторого времени на регистрацию.
Способ 3. Сторонние проигрывателиПредыдущие способы позволяют смотреть фильмы с помощью стандартного проигрывателя Apple. Однако есть возможность просматривать видео и в других плеерах. Приложений для этого достаточно. Их преимущество в том, что они могут проигрывать не только формат MP4, но и другие, более популярные форматы. Какой-то универсальной инструкции здесь быть не может, но в большинство приложений фильм можно закачать таким способом.
1. Подключаем устройство проводом к компьютеру и запускаем iTunes. Затем заходим в настройки гаджета, а точнее во вкладку Приложения. Нужная программа уже должна быть установлена в iPhone, iPad или iPod.

2. Затем пролистываем вниз и находим заголовок Общие файлы. Здесь мы можем загрузить файл напрямую в приложение. Нажимаем кнопку Добавить или просто перетаскиваем нужное видео в окно, предварительно выбрав нашу программу.


3. После того, как файл будет загружен в устройство, можете смело открывать приложение и фильм будет там.
Кроме того, AV Player (HD) позволяет скачивать видео по Wi-Fi с вашего компьютера. В самом приложении есть подробная инструкция для настройки этого, разобраться будет просто.
Способ 4. Apple Connection Kit

Вообще-то данный аксессуар нужен, чтобы закачивать в iPad фотографии с карт памяти. Однако, с его помощью можно загрузить и фильмы, однако есть тонкости. Во-первых, подойдёт этот способ только для iPad. А во-вторых, этот аксессуар рассчитан только для передачи данных с флешек, на которую файлы были записаны цифровым фотоаппаратом. Однако её можно обхитрить.
1. Формат видеофайлов, как и в первых способах должен быть MP4 (m4v). Конвертировать или качать из сети готовые фильмы — это решать вам.
2. Создаём на карте памяти папку DCIM (если ее нет).
3. Файлы фильмов переименовываем в формате PICT0001.mp4 и заливаем их на SD.
4. Вставляем карточку в переходник и подключаем к iPad. Теперь импортируем видео в официальном приложении Фото.
Как видите, тут тоже всё довольно просто. Приобрести этот аксессуар можно в официальном магазине Apple в России. Есть Apple iPad Camera Connection Kit для старого разъема. а также для нового Lightning .