




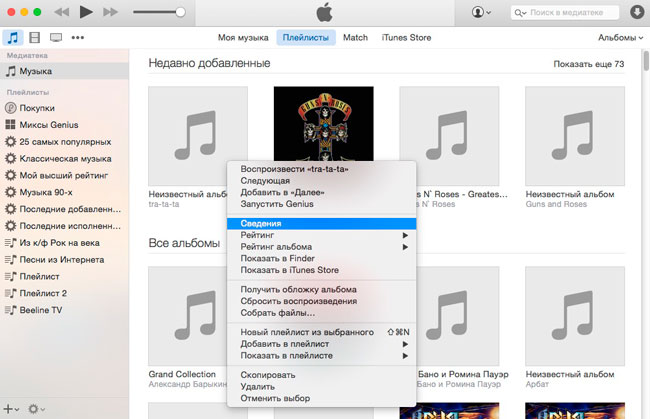
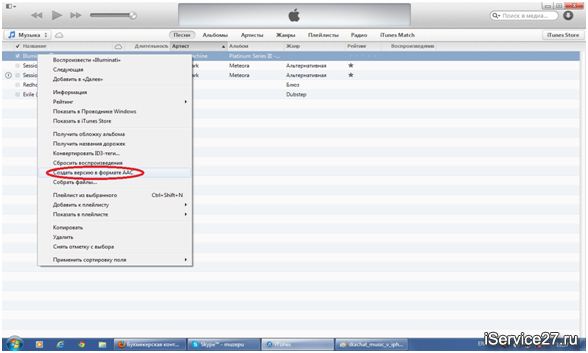
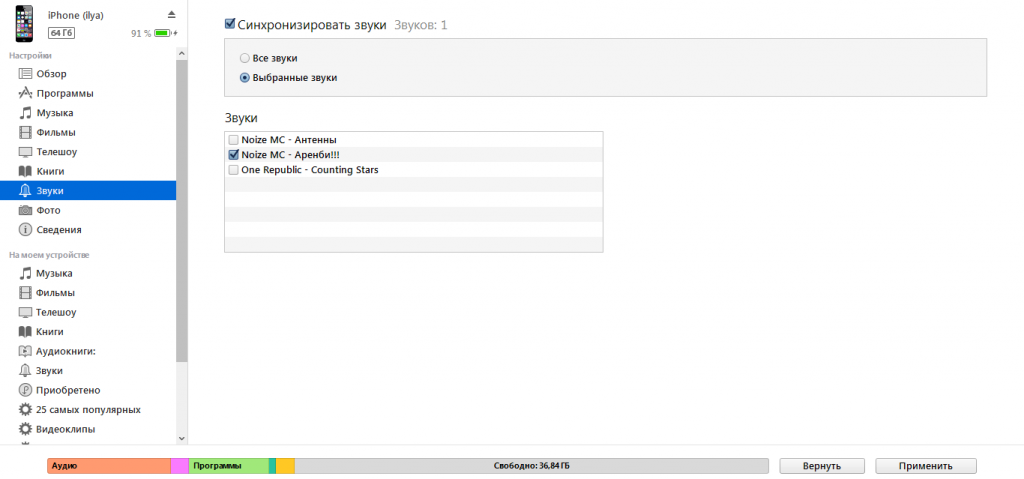
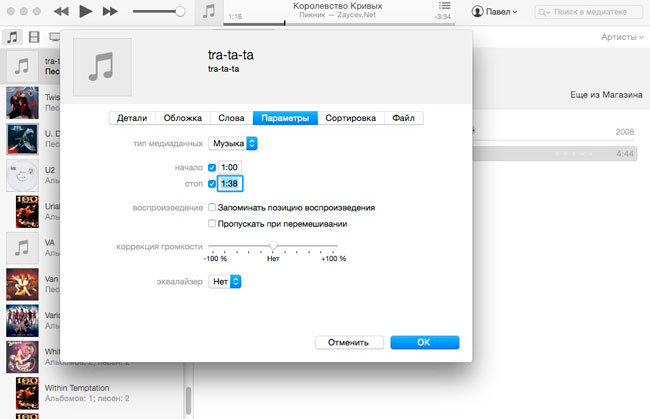

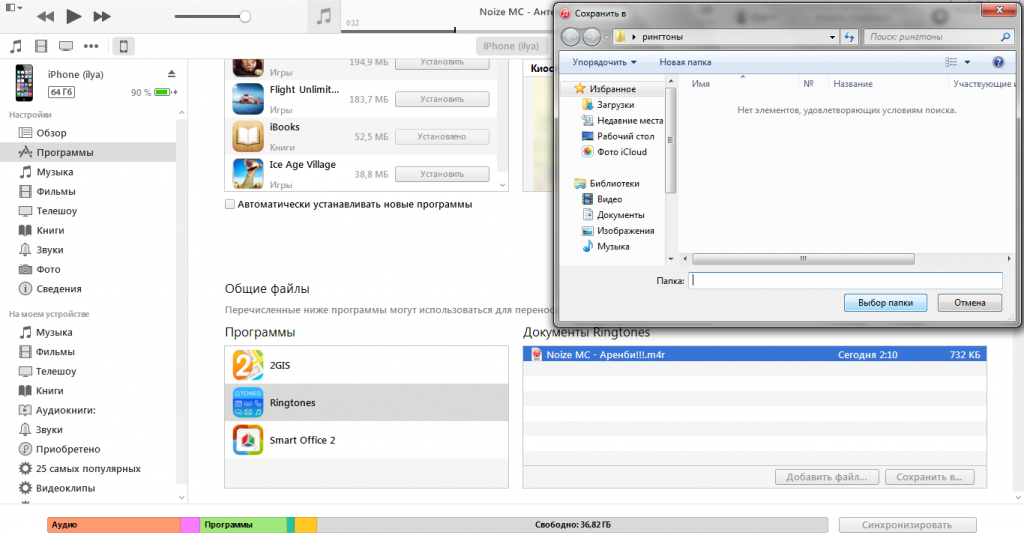
Категория: Инструкции
Если вы хотите отличать звонки, поступающие на ваш телефон, от сигналов других мобильных, то установите себе современный рингтон. С помощью инструкции вы сможете легко разобраться, как добавить рингтон в айфон через айтюнс – стандартную программу для работы с этими модными гаджетами.
Инструкция по добавлению рингтона на айфон с вашего компьютера через айтюнс
1) Подключаем ваш айфон к компьютеру через провод.
2) Открываем айтюнс (сделать это можно либо с Рабочего стола либо через Пуск-Все программы-ITunes).
3) Выбираем ваш телефон (обычно он подключается автоматически).
4) В программе нам понадобится вкладка Звуки. Находится она в разделе Медиатика. Если вы не видите эту вкладку, то зайдите в раздел Настройки и поставьте галочку напротив пункта Звуки.
5) Теперь загружаем рингтон в медиатеку айтюнс: «Файл» - «Добавить в медиатеку» и выбираем вашу будущую мелодию на звонок из папки на компьютере, в которой она хранится.
6) Снова заходим на вкладку Звуки вашего айфона. Здесь вы можете выбрать какие именно звуки вам нужно синхронизировать: Все звуки или Выбранные звуки. Если вы выбираете пункт Выбранные звуки, то галочками отметьте те звуки, которые хотите добавить.
7) После выбора мелодий просто нажмите кнопку Синхронизировать и ждите окончания синхронизации!
Можем вас поздравить! У вас на «мобильном яблоке» появилась новая стильная мелодия, которую вы можете немедленно установить на звонок!
Какие могут быть сложности с добавлением рингтона через айтюнс?
Чтобы у вас не осталось никаких вопросов о том, как добавить рингтон в айфон через айтюнс, то обращаем ваше внимание на следующие важные моменты:
-ваш рингтон обязательно должен быть формата m4r (не m4a, а именно m4r – это не одно и тоже!). Мелодии других форматов во вкладке Звуки отображаться не будут!
-в устройствах компании Apple песня на звонок ограничена по длине – не более 40 секунд. Если ваша мелодия длится дольше, то желательно ее переделать до загрузки в айтюнс, чтобы она соответствовала максимальной длине.
Похожие новости
Вам надоели стандартные мелодии на iPhone? Вы тянетесь к карману в общественном месте каждый раз когда слышите "Маримбу" или "Гитару" и в конце концов это оказывается не ваш телефон? Хватит это терпеть! Установи свои любимые мелодии и треки в качестве рингтона на любимый iГаджет. Это очень просто, сейчас мы расскажем как это сделать.
Давайте представим, что рингтон у вас уже готов, вы его скачали у нас в разделе: Звуки, мелодии и другое. сделали сами по инструкции: Как сделать рингтон на iPhone или вы его нашли чудесным образом у себя на компе. Но что теперь делать дальше? Вкратце покажу 2 самых простых варианта как можно закачать рингтон на iPhone, а вы уж сами решите каким воспользоваться. Кстати, хочу напомнить что все рингтоны для iPhone должны иметь формат m4r и только m4r.
1.Самый распространенный и подходит для всех пользователей iPhone.
Для начала скачайте iTunes если его еще у вас нет: iTunes хотя это маловероятно, но а вдруг. В загрузке ссылка на iTunes версии 11, я буду все показывать на примере этой же версии, на данный момент она является последней актуальной.
Когда iTunes готов, ваш телефон соединен с компьютером и синхронизирован, необходимо либо двойным щелчком по рингтону, либо простым его перетаскиванием в окно iTunes добавить в библиотеку во вкладку звуки. Обращаем ваше внимание, что все рингтоны не должны превышать по длительности 30 секунд.
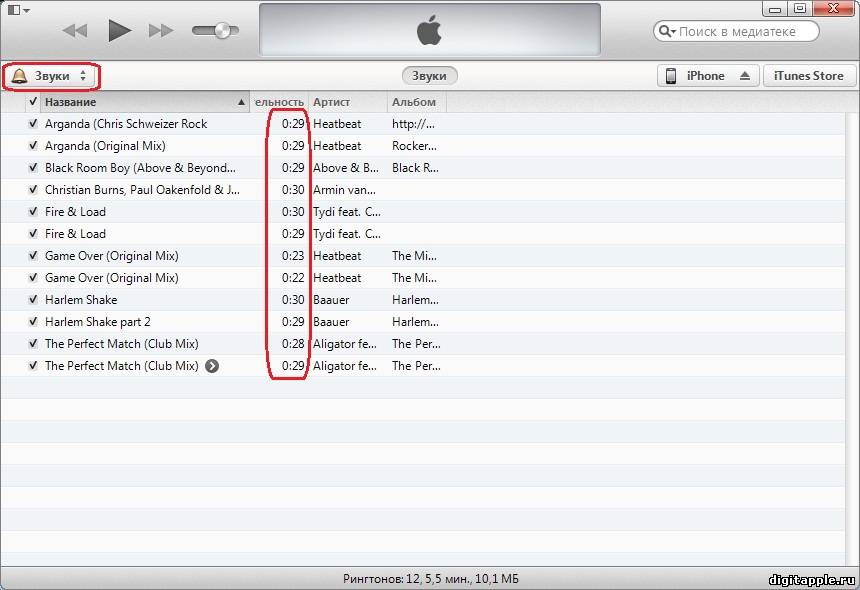
Если этой вкладки нет, нажмите на значок в левом верхнем углу и кнопку "Настройки":

Далее поставьте галочку напротив "Звуки" и теперь в медиатеке в выпадающем списке она появится.
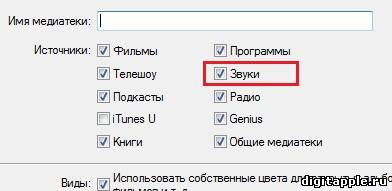
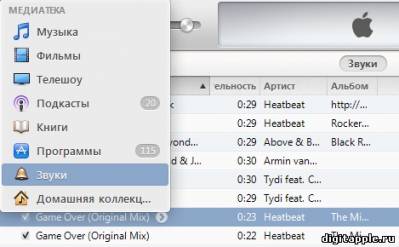
Теперь в iTunes жмем на ваше подключенное устройство, в данном случае это iPhone
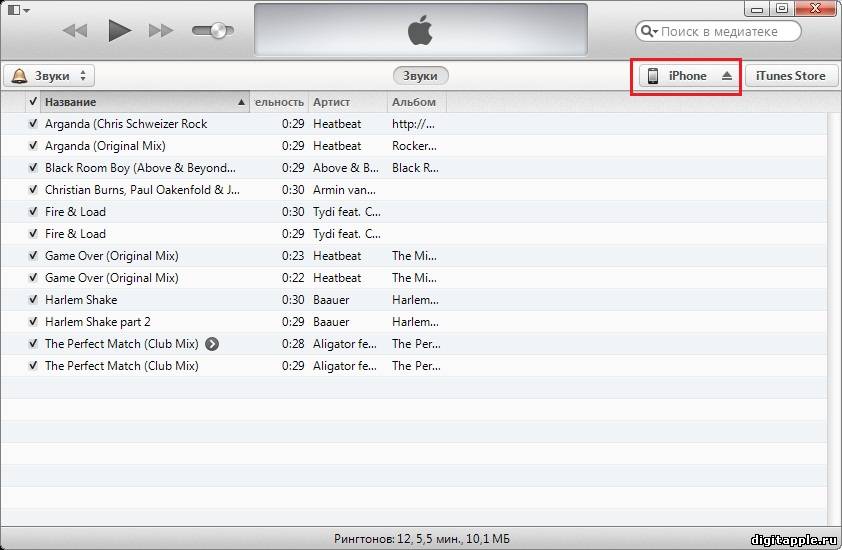
Выбираем наверху вкладку "Звуки", ставим галочку напротив "Синхронизировать звуки", выбираем "Все звуки" и последний шаг: жмем внизу на кнопку "Синхронизировать".
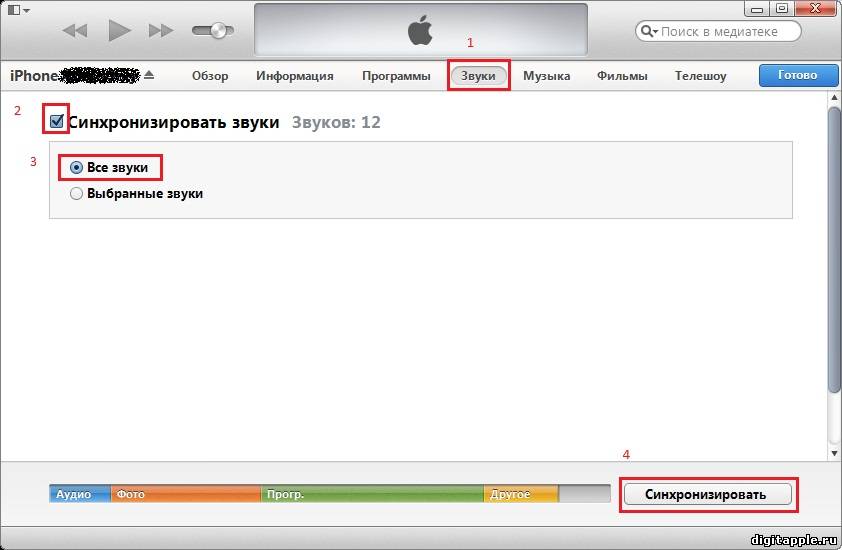
После окончания синхронизации все мелодии должны появиться в списке "Настройка" - "Звуки" - "Рингтон". Если их там нет причин может быть несколько: вы что-то сделали не правильно, на iPhone не осталось свободного места, рингтоны по длительности превышают 30 секунд, файл с рингтоном был перемещен после добавления в список iTunes но до выполнения синхронизации, расширение рингтона не .m4r или у вас китайский iPhone. =)
2. Второй способ намного проще, но он подходит только тем, у кого джейлбрейкнут iPhone.
Для начала скачиваете файловый менеджер для вашего компьютера. Я использую iFunBox (Айфан бокс), кажется это один из лучших файловых менеджеров для устройств с джейлом. Скачать наиболее свежую версию можно по следующей ссылке: Скачать iFunBox .
Программа не требует установки, просто скачиваете, разархивируете куда вам удобно и запускаете exe-шник iFunBox (до запуска желательно закрыть iTunes). Теперь подключите iPhone к компьютеру и iFunBox сам найдет и определит ваше устройство:
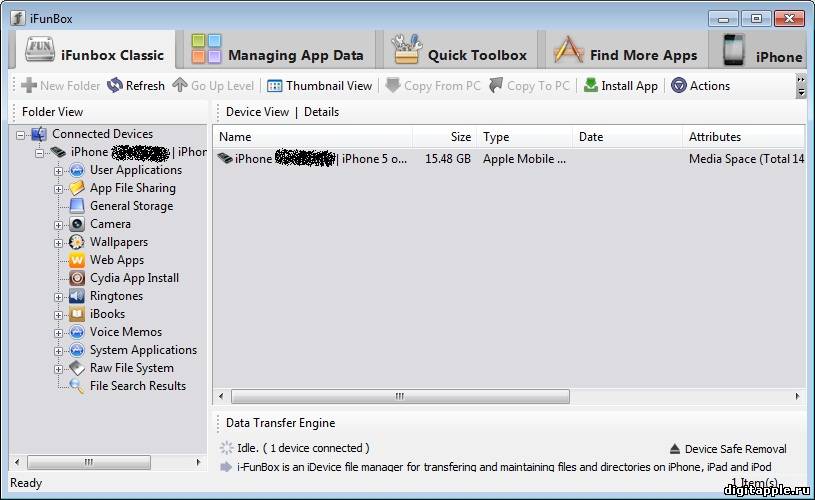
Далее открываем слева в списке "Ringtones" и просто перетаскиваем в данное окно ваши рингтоны, они автоматически появятся в телефоне, больше ничего делать не надо. После завершения копирования не забудьте безопасно извлечь телефон кнопкой "iPhone" в правом верхнем углу и нажать "Device Safe Removal", это же касается iTunes - научитесь безопасно извлекать свой телефон.
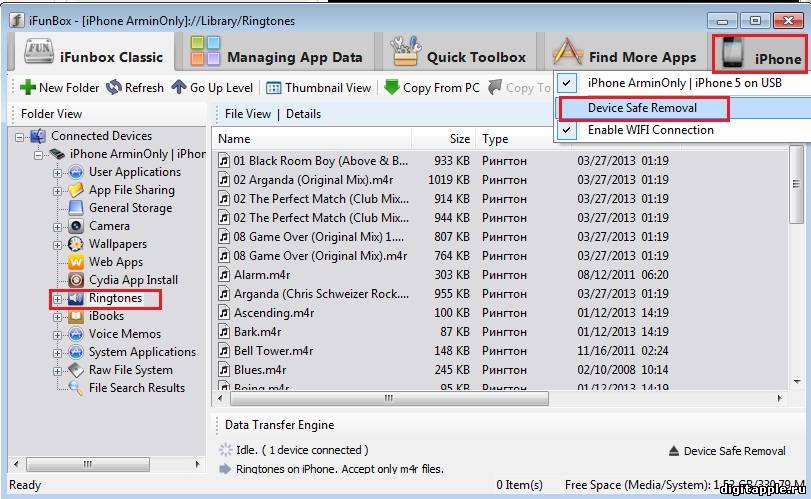
Плюс данного метода - быстрота и удобство, ну а минус заключается в том, что если вы начнете копаться дальше с вопросам "А что это кнопка делает" и "Что это за файлы здесь лежат" можете превратить телефон в кирпичик. Будьте осторожны.
На этом все! Как мы и убедились, загрузить рингтон на iPhone не так уж и трудно. Если же вас интересует вопрос как создать новый рингтон, то вам сюда: Создаем собственный рингтон для iPhone.
Лучший способ сказать "спасибо" - поделиться с друзьями:
 Практически каждый обладатель iPhone. рано или поздно, сталкивается с проблемой установки новой мелодии на входящий звонок, ведь стандартные рингтоны уже порядком надоели.
Практически каждый обладатель iPhone. рано или поздно, сталкивается с проблемой установки новой мелодии на входящий звонок, ведь стандартные рингтоны уже порядком надоели.
Сегодня мы познакомимся с самым простым способом создания и закачки рингтона в Ваш айфон, для этого нам понадобится:
- компьютер с установленной программой iTunes
- любимые музыкальные файлы, загруженные в iTunes, из которых мы и будем делать наши рингтоны (для загрузки перетащите файлы в iTunes или в меню «Файл » > «Добавить файл вмедиатеку »)
Если всё готово, приступаем к пошаговой инструкции:
1. Открываем iTunes и выбираем музыкальную композицию, которую хотите превратить в рингтон.
2. Нажимаем на выбранном файле правой кнопкой мыши и заходим в пункт «Информация », в верхней части выбираем «Параметры », появиться окно как на картинке ниже, в котором устанавливаем временной отрезок нашего будущего рингтона. Для этого ставим галочки «Старт», «Стоп» и выставляем время (поставьте секунд 30 ).

4. После конвертации в списке появится наш 30-секундный файл, нажимаем на нем правой кнопкой мыши – «Показать в Windows Explorer » или «Показать в Finder ». Откроется окно, где находится наш файл с расширением m4a, теперь необходимо изменить расширение, поменяв m4a на m4r. делается это путем переименования файла.

5. Получившийся файл m4r это и есть наш рингтон. Теперь нужно добавить рингтон в iTunes и синхронизировать. Перед синхронизацией подключите iPhone к компьютеру. В iTunes нажмите на появившийся iPhone, выберите вкладку «Рингтоны » (или «Звуки») и поставьте галочку «Синхронизировать рингтоны », нажмите «Применить » таким образом Вы выполните синхронизацию .
После того как мелодия установлена, удалите созданный 30-секудный дубликат музыкального файла из медиатеки iTunes и сбросьте параметры временного отрезка (уберите галочки, которые мы ставили в пункте №2).
В настоящей инструкции мы узнали, как закачать рингтон в iPhone при помощи iTunes, этот способ является стандартным, и применим к любой модели iPhone. Существуют и друге способы создания рингтона для iPhone, к примеру, можно скачать бесплатный iRinger или воспользоваться сервисом Audiko. который поможет сделать рингтон для iPhone без установки дополнительных программ.
Если в процессе у Вас возникли вопросы, ознакомьтесь с комментариями ниже (включая предыдущие) и часто задаваемыми вопросами по созданию рингтонов для iPhone .
Установить нужную мелодию на «яблочный» гаджет немного сложнее, чем на Android. Мы приведем подробную инструкцию, поясняющую, как поставить мелодию на звонок iPhone 4s через iTunes. К более поздним моделям описанные ниже действия тоже успешно применимы.
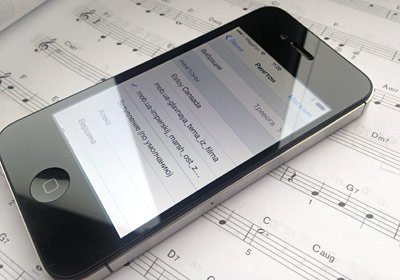
Как создать рингтон для iPhone с помощью iTunes?
Запускаете iTunes и переносите нужную мелодию в медиатеку (Файл > Добавить файл в библиотеку). Обратите внимание, что длительность рингтона не может превышать 38 секунд. Тщательно подбирайте нужный отрезок песни.
Нажимаете правой кнопкой на песню. Выбираете пункт «Информация» и вкладку «Параметры». Устанавливаете выбранное время начала и завершения мелодии. Сама песня при этом не обрезается. После установки отметки в пунктах «Старт» и «Время остановки» можно смело убирать. Установив время, жмите ОК.
Кликнув правой клавишей мыши на укороченном треке «Создать версию в формате AAC», появляется соответствующий файл с уже обрезанной композицией.
Пользователям Windows на этом моменте нужно отменить скрытие расширения для зарегистрированных типов файлов. Для этого пользователь должен зайти в Пуск > Панель управления > Свойства папки (Параметры папок) и, перейдя на вкладку «Вид», снять галочку.
Жмите правой кнопкой на обрезанной песне и выберите «Показать в проводнике Windows». Вы увидите файл с расширением «m4a». Можно возвращать исходные настройки и удалять укороченную песню. Плод ваших стараний лежит в Настройки > Звуки > Рингтон. Синхронизируйте устройство с компьютером и наслаждайтесь результатом.
Теперь вы точно знаете, как закачать рингтон на iPhone 5s через iTunes с компьютера. Таким же образом можно создать рингтоны и на других поколениях «яблочных» устройств. Попробуйте и убедитесь, что это довольно просто. Пусть на всех звонках у вас стоят только любимые мелодии.
Начинающие пользователи iPhone часто отказываются от идеи поставить собственный рингтон на звонок, считая процедуру слишком хлопотной и предпочитая стандартную Маримбу. Однако по мере распространения Айфонов среди отечественных пользователей применение встроенных рингтонов начинает доставлять неудобства: когда Маримба звучит в общественном месте, каждый второй лезет в карман за гаджетом, чтобы проверить, не ему ли звонят.
Повышение спроса на оригинальные рингтоны породило новые возможности для их создания: теперь поставить песню на звонок можно не только с помощью iTunes. но и посредством другого софта. Важно помнить два правила: рингтон должен иметь специальное разрешение .m4r и не превосходить длительностью 40 секунд.
Как поставить музыку на звонок через iTunes?Сделать мелодию для звонка через iTunes можно по следующему алгоритму:
Шаг 1. Прежде всего запустите программу iTunes и вызовите боковое меню нажатием комбинации CTRL+S.

Шаг 2. Выберите трек, из которого вы хотели бы сделать рингтон, и нажмите на него правой кнопкой мыши. Мы будем делать рингтон из песни группы «Depeche Mode » «In Your Room ». В появившемся меню выберите пункт «Сведения ».

Шаг 3. В блоке «Сведения » переместитесь из раздела «Детали » (который выбран по умолчанию) в раздел «Параметры » — вы увидите такое окно:

Здесь можно отрегулировать громкость рингтона (например, увеличить вдвое по сравнению с оригинальной композицией) и выбрать пресет эквалайзера:

Пресеты те же самые, что доступны в настройках стандартного приложения «Музыка ».
Шаг 4. Поставьте галочки напротив пунктов «Начало » и «Конец » и установите интервал так, чтобы длительность рингтона не превышала 40 секунд.

Затем нажмите кнопку «ОК » в нижней части окна.
Шаг 5. Найдите отредактированный трек в списке медиатеки и выберите его.
Хоть в медиатеке и указано, что длительность трека составляет первоначальные 4:51 минуты, при воспроизведении в iTunes вы поймете, что трек обрезан до 30 секунд.

Шаг 6. Пройдите по пути «Файл » — «Преобразовать » — «Создать версию в AAC », не снимая выделение с выбранного трека:
Рядом с оригинальной композицией в формате MP3 появится «клон» — обрезанный трек AAC длительностью в полминуты.
По завершении этой операции не забудьте вернуть через «Параметры » прежнюю длительность оригинальному треку.


Шаг 7. Кликните правой кнопкой мыши по AAC-файлу и выберите «Показать в проводнике Windows »:
Откроется специальная папка iTunes. размещенная на диске С компьютера – в ней будет «лежать» рингтон:


Шаг 8. Поменяйте формат файла с m4a на m4r. В этом кроется сложность, потому как на многих компьютерах с Windows 7 форматы файлов скрыты. Чтобы показывались разрешения, придется поковыряться в настройках компьютера – в проводнике наберите «Параметры папок » и перейдите в найденный раздел. Появится такое окно:

Перейдите во вкладку «Вид » и снимите галочку напротив пункта «Скрывать расширения для зарегистрированных типов файлов » (находится почти в самом низу). Нажмите «Применить » и «ОК ». После этого рядом с названием файла в папке iTunes будет отображаться формат – поменять a на r не составит труда:

Шаг 9. Остается заключительный аккорд: в боковом меню медиатеки iTunes выберите раздел «Звуки » и внесите мелодию в формате m4r в появившееся поле:

Шаг 10. Подключите Айфон к ПК через USB-кабель и запустите синхронизацию. Важный момент: после подключения гаджета к компьютеру нажмите на значок устройства в верхней панели iTunes и в левой панели выберите раздел «Звуки »:
Поставьте галочку напротив «Синхронизировать звуки » и нажмите кнопку «Применить » внизу. Если эту операцию не выполнить, синхронизация будет безрезультатной, сколько ее ни проводи.

Далее установить музыку на звонок — дело техники: на Айфоне проходим по пути «Настройки » «Звуки » «Рингтон » и выбираем новый рингтон (он будет первым в очереди). Новый звонок можно установить не только на общий вызов, но и на конкретного абонента – для этого нужно найти подходящий контакт, нажать «Изменить » и выбрать пункт «Рингтон ».
Как поставить рингтон на Айфон через iTools?iTools – альтернативное программное решение от китайских производителей, позволяющее пользователям Apple при скачивании музыки обходиться без синхронизации и iTunes вообще. Создать и поставить рингтон через iTools несоизмеримо проще, чем через iTunes, однако, у этого способа есть свои недостатки.
При создании рингтона на Айфон через iTools следуйте инструкции:
Шаг 1. Откройте iTools и переместитесь в раздел «Music »:

Шаг 2. Через кнопку «Add » внесите композицию в список:

Шаг 3. Выделите композицию в списке и нажмите кнопку «Make Ringtones », расположенную в верхней панели. Появится такое окно:
Справа вы увидите длительность необработанного трека – композиция из примера идет 5 минут 23 секунды. Выставите параметры «Start » и «End » так, чтобы длительность не превосходила 40 секунд.


Шаг 4. Нажмите кнопку «Save To Local », и программа предложит сохранить рингтон в память компьютера сразу в формате m4r :

Шаг 5. Найдите созданный рингтон на компьютере и добавьте его в список простым перетаскиванием:

Шаг 6. Подключите гаджет к компьютеру и нажмите кнопку «Import To Device » в верхней панели программы. Таким образом вы внесете рингтон в память устройства.
В плане создания рингтонов iTools имеет ряд преимуществ перед iTunes. во-первых, пользователь китайского софта лишен необходимости морочить себе голову с расширениями, во-вторых, ему не нужно проводить синхронизацию. Однако у программы iTools есть и недостатки: она не русифицирована и не дает пользователю возможности редактировать мета-данные композиций.
Поставить звонок на Айфон можно, вообще не прибегая к помощи ПК – в AppStore есть сразу несколько специальных приложений для создания рингтонов, таких как Рингтониум и iTrax. О плюсах и минусах этих и других программ для обрезки музыки вы сможете прочитать здесь