
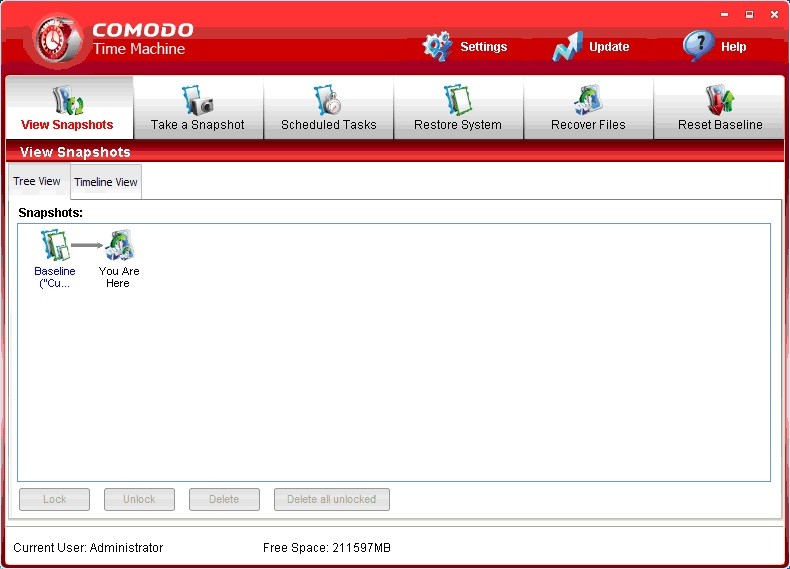




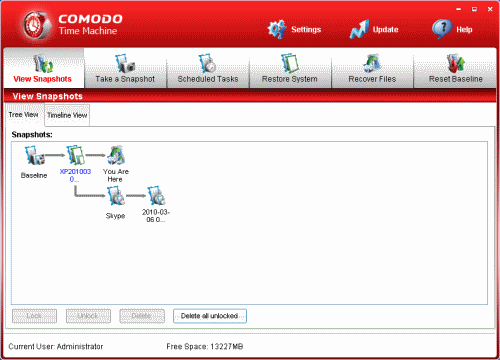




Категория: Инструкции
Comodo Time Machine

Comodo выпустил бесплатную систему создания снимков системы (приблизительные аналоги: Rollback RX, EAZ-FIX, Acronis True Image).
Comodo Time Machine (CTM) — программа для отката системы, которая позволяет пользователю быстро вернуть компьютер к предыдущему состоянию. "Снимки" CTM представляют собой полную копию системы (включая реестр, важные системные файлы и созданные пользователем документы).
• Запланируйте регулярное автоматическое создание "снимков" системы
• Выполните откат до последнего известного рабочего состояния в случае вирусных атак или сбоев
• Сделайте "снимки" компьютера, перед установкой программ или обслуживанием системы
Разработчики и те, кто тестирует на своей машине различное программное обеспечение могут легко восстановить тестовую систему до состояния по умолчанию, без необходимости удалять каждое приложение вручную. Родители смогут доверить своим чадам семейный компьютер, не переживая о том, что компьютер больше не будет работать, поскольку все изменения могут быть мгновенно отменёны и все файлы восстановлены в прежнее состояние.
Comodo Time Machine оснащен интуитивно понятным, дружественным интерфейсом, который обеспечивает простой и быстрый доступ ко всем функциям приложения. Кроме того, он также имеет суб-консоль, к которой можно получить доступ еще до старта Windows и Консоль быстрого запуска, которая предоставит возможность выполнить основные задачи.
Особенности программы
• Простота в использовании - даже новички смогут быстро создать снимки системы с помощью нескольких щелчков мыши
• Быстрое и полное восстановление системы после заражения вирусами или шпионскими модулями
• Мгновенное восстановление компьютера в случае серьезного сбоя системы
• Откат изменений во всех ваших документах, а не только изменений в системных файлах и реестре
• Возможность отката с помощью Загузочной консоли, даже если ваша система не будет загружаться в Windows
• Тестирование нового программного обеспечения и конфигураций сети, с уверенностью, что вы можете быстро вернуть все назад при появлении проблем
• Полное удаление нежелательного программного обеспечения без необходимости деинсталяции или чистки реестра
• Гибкие настройки восстановления позволяют монтировать и просматривать снимки для восстановления отдельных файлов или папок
• Возможность синхронизации любого файла или папки со снимком одним щелчком мыши
• Создание регулярных снимков системы по расписанию для обеспечения актуальности точек восстановления
• Еще один способ для сетевых администраторов быстро исправить проблемы возникшие по вине пользователя или программного обеспечения
• Возможность для библиотек, интернет-кафе и других общественно общих сетей планировать общее восстановление системы в конце каждой сессии
на первый взгляд выглядит очень вкусно
ps немного обсуждения было уже здесь
- FIXED! System occasionally fails to start up if operating system is installed on 2nd hard disk.
- FIXED! Solved all problems of Windows Hibernation.
- FIXED! Failed to install CTM when system partition is NTFS format.
- FIXED! Failed to Reset Baseline when write much data in some special environments.
- FIXED! "Delayed write failed." prompted when free space is very low.
- FIXED! Failed to startup after update.
- FIXED! Disable Windows defrag feature. CTM is incompatible with Windows 7's Defrag.
- FIXED! More than 30 GUI bugs.
- IMPROVED! Added automatic checking for updates feature.
- IMPROVED! Compatibility of installation.
- IMPROVED! Pass driver verifier verification.
Upgrade is not supported in this release.
In mutli-OS environment, which means the computer is installed with multiple OS and each OS has its own partitions. The computer will not start if the CTM driver is moved and only part of all partitions is protected.
The only way to avoid such issue is to protect all the partitions across multiple OS.
Comodo Time machine (CTM) - бесплатное программное обеспечение для восстановления операционной системы на ранее созданный снимок ее состояния (snapshot). В отличие от стандартного средства восстановления Windows, Comodo Time Machine обладает более гибкими возможностями настройки средства создания снимков и позволяет выполнять восстановление полного состояния файловой системы, включая все до единого файлы и каталоги, в том числе и пользовательские данные. Comodo Time Machine можно настроить таким образом, чтобы "мгновенный снимок" создавался при каждой загрузке операционной системы, только один раз при первой загрузке, через определенные промежутки времени, перед инсталляцией нового приложения ( при запуске программы с определенным именем, например — setup.exe). Важной особенностью Comodo Time Machine является возможность отката на заранее созданный снимок системы при каждой загрузке Windows, что позволяет восстанавливать исходное состояние ОС вне зависимости от произошедших после создания снимка событий, таких как установка и удаление программ, вирусное заражение, удаление или создание файлов и каталогов. Данный режим идеально подходит для учебных классов, интернет-кафе, комплексов отладки программного обеспечения и в прочих случаях, когда для возврата системы в исходное состояние достаточно просто выполнить перезагрузку компьютера — все изменения будут благополучно утрачены.
Comodo Time Machine позволяет "смонтировать" сохраненный снимок либо в режиме чтения, либо с полным доступом в виде обычной папки с файлами и каталогами и просмотреть его содержимое, извлечь из снимка отдельные файлы, сравнить содержимое снимка и текущего состояния файловой системы и т.п.
В тех случаях, когда система повреждена настолько, что нет возможности выполнить ее загрузку, в Comodo Time Machine предусмотрен режим интерактивного входа в среду восстановления без выполнения загрузки Windows, благодаря чему можно произвести откат системы на тот момент, когда был создан снимок работоспособного состояния. Доступ к данной среде восстановления, как и доступ к управлению Comodo Time Machine в среде Windows, можно закрыть паролем.
Comodo Time Machine позволяет создать несколько снимков с разным набором программного обеспечения и в любой момент времени быстро вернуть состояние системы на любой из них.
Программа имеет простой и удобный интерфейс, которым очень легко пользоваться. В простейшем случае, пользователю достаточно использовать всего две кнопки - "Take Snapshot" ( создать резервный снимок ) и "Restore System" ( восстановить систему). Однако, возможности Comodo Time Machine значительно шире, что позволяет автоматизировать процессы резервного копирования и восстановления, оптимизировать использование дискового пространства и создавать наиболее подходящие для пользователей конфигурации, как например, с восстановлением исходного состояния ОС Windows при каждой перезагрузке, т. е. практически "неубиваемой" Windows.
Установка программы выполняется без каких либо особенностей, кроме того этапа, где необходимо выбрать логические диски, которые будут обслуживаться программой. По умолчанию, включены галочки для всех дисков, присутствующих в системе на момент установки Comodo Time Machine. Если требуется исключить какой-нибудь диск из обслуживания, то галочку нужно снять. Изменить набор наблюдаемых программой дисков, после завершения установки невозможно.
Создание снимка системы.Первый снимок системы создается автоматически при установке Comodo Time Machine. Он имеет имя Baseline и является полным снимком системы. Все остальные снимки создаются относительно Baseline и содержат только изменения, произошедшие в файловой системе. Для создания снимка текущего состояния используется кнопка «Take Snapshot”
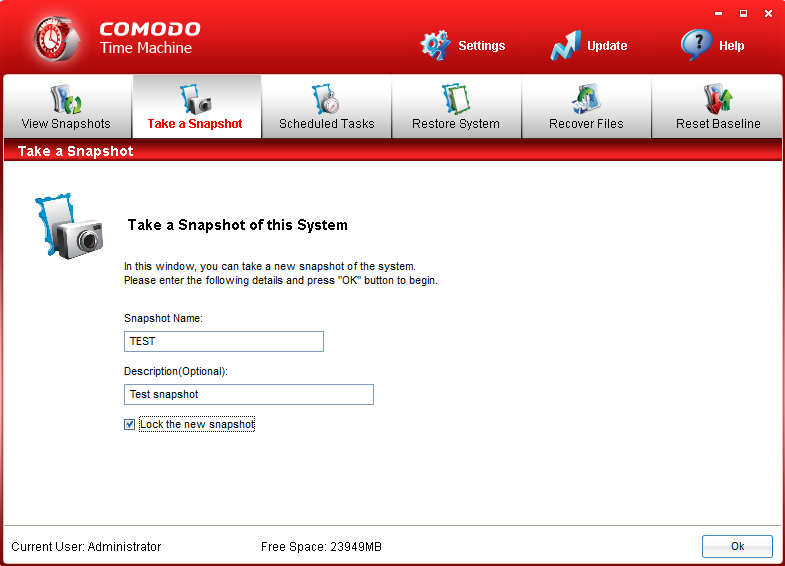
При создании снимка указывается его название ( 'Snapshot Name' ) и, не обязательно, краткое описание ( 'Description' ). В стандартной версии Comodo Time Machine нет поддержки русского языка, поэтому описание на русском не будет нормально отображаться при загрузке в режиме консоли ( sub console ) для работы с CTM до загрузки Windows.
Галочка 'Lock the new snapshot' служит для защиты от случайного удаления снимка. Пока снимок находится в защищенном состоянии ( Locked ), его удаление невозможно.
После нажатия "OK” снимок будет создан. Кроме ручного создания снимков системы, возможно их автоматическое создание с использованием встроенного планировщика Comodo CTM.
Кнопка ‘View Snapshots’ позволяет просматривать информацию о существующих снимках файловой системы в виде дерева иерархической структуры ( режим ‘Tree View’ ) либо в виде списка в хронологическом порядке ( ‘Timeline View’ ).
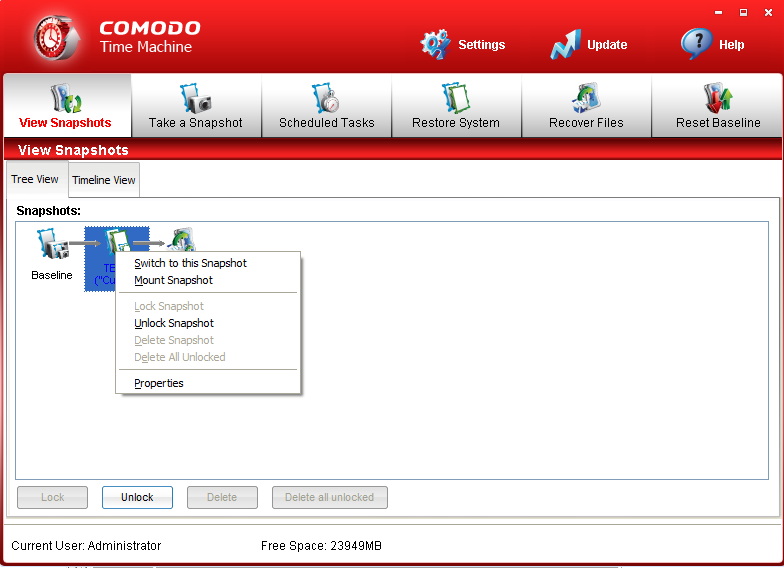
В любом режиме возможны операции над снимками, с использованием контекстного меню, вызываемого правой кнопкой мышки:
Lock Snapshot - включить режим защиты снимка от удаления. Для снимка с состоянием ”Lock” режим удаления не доступен.
Unlock Snapshot - разрешить режим удаления для данного снимка.
Delete Snapshot - удалить данный снимок.
Delete All Unlocked - удалить все снимки, для которых разрешено удаление.
Switch to this Snapshot - выполнить откат на данный снимок. Выполняется при перезагрузке системы.
Mount Snapshot - монтировать данный снимок в текущей файловой системе.
Properties - отобразить свойства снимка. Отображается общая информация, и данные о размере области диска, занимаемая данным снимком.
Настройка внутреннего планировщика CTM.Comodo Time Machine имеет встроенный планировщик для автоматизации процессов создания снимков и восстановления состояния системы. Для работы с ним используется кнопка Scheduled Tasks. Для создания снимков системы с помощью планировщика используется кнопка Adding Scheduled Snapshot Tasks. для автоматического восстановления - Adding Scheduled System Restore Tasks Для изменения параметров существующих заданий - Properties
Создаваемые задачи могут выполняться либо в назначенное время, либо по событию:
Hourly - делать снимок системы в начале каждого часа в заданный промежуток времени ( From и To ). Установка галочки Workday - только по рабочим дням.
Daily - делать снимки системы ежедневно.
Weekly - делать снимки системы еженедельно.
Monthly - делать снимки ежемесячно, в указанную дату. Если в качестве даты указать 31. то снимки будут делаться только в месяцы продолжительностью 31 день.
One Time - создать снимок однократно, в указанную дату и время.
Event - создать снимок при возникновении события, в качестве которого используется запуск программы, имя исполняемого файла которой нужно указать ( setup.exe). Обычно этот режим используется для создания снимков перед установкой программного обеспечения.
Restore System at startup - восстановить состояние системы на указанный снимок при перезагрузке. При включении данного режима, откат системы будет выполняться при каждой перезагрузке.
Режим Restore System at startup можно использовать для создания «неубиваемой» Windows, состояние которой будет восстанавливаться при каждой перезагрузке. Но необходимо учитывать, что в данном режиме, будет выполняться полное восстановление состояния на момент создания снимка, и, например, не только восстановятся удаленные файлы и папки, но и удалятся те из них, что были созданы позже. Если требуется сохранять какие-либо результаты своей работы, то это необходимо делать не на той файловой системе, которая восстанавливается. например, на логическом диске, который исключен из списка защищаемых программой, на съемных дисках или в сети. Можно также использовать режим синхронизации файлов и папок текущей файловой системы с использующимся снимком, однако данный режим работает довольно медленно.
Дополнительные настройки Comodo Time MachineНастройки Comodo Time Machine выполняются на вкладке Settings :
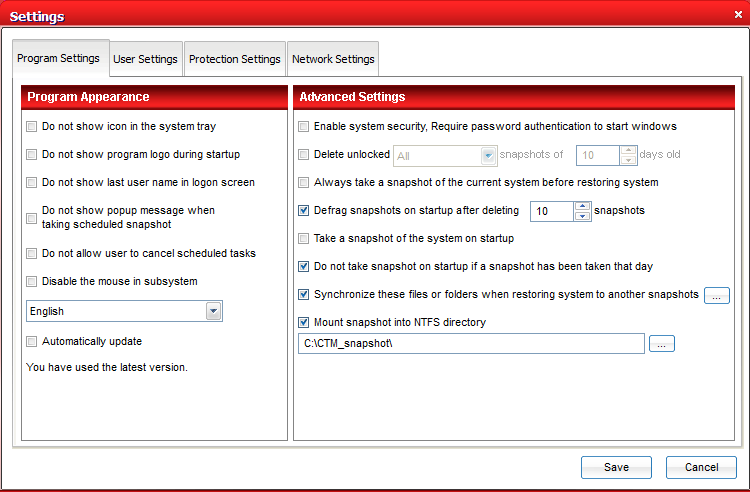
Внешний вид и общее поведение Comodo Time Machine настраивается через меню «Settings – Program Settings – Program Appearance”. Do not show icon in the system tray - не отображать иконку Comodo Time Machine в системном трее.
Do not show program logo during startup - не показывать логотип при запуске.
Do not show last user name in logon screen - при включенном контроле доступа, не отображать имя пользователя, выполнившего последнее подключение к CTM.
Do not show pop-up message when taking scheduled snapshot - не показывать всплывающее окно с сообщением об автоматическом создании снимка.
Do not allow user to cancel scheduled tasks - не разрешать пользователям удалять задания планировщика.
Disable the mouse in the subsystem - не использовать мышь в консоли Comodo ( sub-console), используемой при загрузке.
Interface Language - выбор используемого языка программы.
Дополнительные настройки, определяющие режимы работы программы, связанные с управлением снимками и параметрами резервного копирования и восстановления, синхронизацией и запланированными задачами выполняются в разделе Advanced Settings :
Enable system security, Require password authentication to start Windows - обеспечивает дополнительный уровень безопасности, запрашивая имя пользователя и пароль перед стартом Windows.
Remind me to run missed scheduled tasks - напоминать о просроченных заданиях.
Delete unlocked snapshots of days old удалять через указанное количество дней снимки со статусом Unlock
Always take a snapshot of the current system before restoring system - всегда создавать резервный снимок перед выполнением восстановления.
Defrag snapshots on startup after deleting snapshots - выполнять дефрагментацию после удаления указанного количества снимков.
Defrag snapshots on startup after taking snapshots - выполнять дефрагментацию после создания указанного количества снимков.
Take a snapshot of the system on startup - создавать резервные снимки при загрузке системы.
Do not take a snapshot on startup if one snapshot has been taken that day - не создавать резервный снимок при загрузке, если такой снимок уже сделан за текущую дату.
Synchronize these files or folders when restoring system to another snapshots - синхронизировать выбранные файлы и папки при восстановлении из указанного снимка.
Mount snapshot into NTFS directory - монтировать резервные снимки в указанный каталог.
Настройки контроля доступа, создание и изменение пользователей и паролей выполняются на вкладке User Settings
Disable access control - отключить контроль доступа. Программа не будет запрашивать пароль при запуске или при консольном доступе. Режим по умолчанию.
Enable access control - включить контроль доступа. CTM при установке создает пользователя 'Administrator' без пароля, который имеет полный доступ к функционалу программы. При включении контроля доступа нужно очень внимательно относиться к именам пользователей и паролям ( особенно к паролю администратора) и не использовать для них символы русского языка, поскольку утрата доступа к программе не только не позволит изменять ее настройки, но и удалить CTM из системы. В некоторых версиях Comodo TM происходит искажение пароля, если его длина превышает 8 символов. В некоторых случаях, когда Comodo TM используется многими пользователями, имеет смысл завести дополнительные учетные записи.
Настройки в разделе Protection Settings - позволяют просматривать список логических дисков, для которых создаются резервные снимки ( формируется при установке программы), а также управлять их сжатием и дефрагментацией. В тех случаях, когда CTM настроен на автоматический откат системы при загрузке, желательно иметь логический диск, не защищенный средствами восстановления, для хранения пользовательских данных. Например, можно создать конфигурацию, в которой диск C: будет защищен, а диск D: исключен из системы защиты.
Использование консоли (sub console) при загрузке CTMComodo Time Machine устанавливает собственный загрузчик, который получает управление до загрузчика Windows. При нажатии кнопки Home на клавиатуре, пользователь получает доступ к функционалу CTM до загрузки системы через специальную консоль:
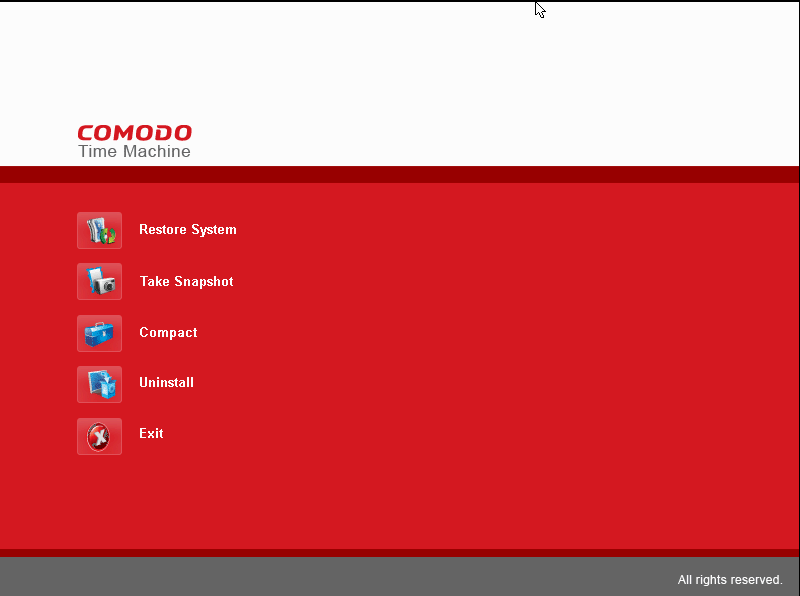
Restore System - восстановление системы
Take Snapshot - создание резервного снимка.
Compact - сжатие и дефрагментация.
Uninstall - удаление программы. При удалении Comodo Time Machine, состояние системы приводится к виду, задаваемому выбранным снимком.
Если включен контроль доступа, то для подключения к консоли CTM потребуется ввести имя пользователя и пароль, созданные в настройках User Settings.
Некоторые особенности использования CTMДля уменьшения количества снимков и ускорения загрузки рассмотренной выше «неубиваемой» Windows, можно преобразовать снимок системы, который используется для восстановления при перезагрузке в базовый, с использованием кнопки «New Baseline”. При этом будет создан новый полный снимок текущего состояния системы, а все предыдущие будут удалены. Все последующие снимки будут учитывать изменения только от нового Baseline. С этого момента времени, откат системы на состояние до зафиксированного снимком Baseline станет невозможным.
В составе Comodo Time Machine имеется утилита командной строки ctmcmd.exe. Параметры командной строки:
/L List snapshot(s) - отобразить список снимков.
/N Create snapshot - создать снимок
/R Restore snapshot - восстановить систему
/D Defrag snapshots - дефрагментировать снимки.
/S Show icon - отображать иконку в трее
/H Hide icon - скрыть иконку
/U Uninstall - удалить программу
/RB Reset baseline - создать новый базовый снимок
/RF Synchronize files - синхронизировать файловую систему и снимок
/RN Rename snapshot - переименовать снимок
/DEL Delete snapshot(s) - удалить снимок
/LOCK Lock snapshot - исключить снимок из списка удаляемых
/UNLOCK Unlock snapshot - разрешить удаление снимка
/LOGIN Login - войти в CTM под указанной учетной записью
/LOGOFF Logout - выйти из CTM
/MOUNT Mount snapshot - смонтировать снимок в виде каталога в файловой системе
/DISMOUNT Unmount snapshot - отмонтировать снимок.
/MOUNTINFO Show mounting information - отобразить информацию о примонтированном снимке.
/RECOVERFILE Recover Files - восстановить файлы
/CURRENTUSER Show current user - отобразить информацию о текущем пользователе CTM ( вошедшем через параметр /LOGIN или графический интерфейс программы)
/? Show help document - отобразить справку по использованию Comodo Time Machine
/VER Show version information - отобразить версию программы.
Некоторые параметры задавать необязательно. Имя пользователя и пароль требуются, если включен контроль доступа. Значения параметров, содержащие пробел, заключаются в двойные кавычки. При установке по умолчанию, утилита ctmcmd находится в папке C:\Program Files\COMODO\Time Machine\
Пример создания снимка:
ctmcmd.exe /L /all /user Administrator /pass ADMpass - отобразить список всех снимков. Для регистрации в CTM используется имя пользователя ”Administrator” и пароль ”ADMpass”
ctmcmd /LOGIN /User Administrator /pass ADMpass - зарегистрироваться в CTM под указанной учетной записью. После регистрации ввод имени и пароля в последующих командах не требуется. Также пароль не будет запрашиваться в графической оболочке Comodo Time Machine.
ctmcmd /n /name "TEST 1" /comment "Created 01.01.2015" /user Administrator /pass ADMpass - создать снимок с названием "TEST 1" и комментарием "Created 01.01.2015”
ctmcmd /r /baseline - восстановить состояние системы на базовый снимок.
ctmcmd /r /current - восстановить состояние системы на последний снимок.
ctmcmd /logoff - выйти из CTM.
Более подробная информация об использовании ctmcmd.exe содержится в специальном разделе справки Comodo Time Machine.
В процессе эксплуатации Comodo Time Machine версии 2.8.155286.178 была обнаружена неприятная особенность - при использовании пароля длиной более 8 символов, при определенной комбинации символов, может происходить его искажение. В случае утраты пароля, управлять программой становится невозможно, в том числе, невозможно и удалить ее из системы. В качестве решения проблемы можно использовать следующий способ — восстановить стандартный загрузчик Windows, после чего удалить Comodo Time Machine стандартными средствами, поскольку без использования собственного загрузчика, программа не сможет создать необходимую для своей работы среду, перейдет в нерабочее состояние и может быть удалена стандартными средствами системы без необходимости ввода пароля. При этом нужно учитывать тот факт, что состояние файловой системы будет приведено в соответствие с выбранным при деинсталляции снимком (по умолчанию, предлагается выбрать текущиий - Current). Все файлы и каталоги, созданные позже выбранного снимка, будут удалены, а удаленные — восстановлены. Поэтому, перед сменой загрузчика, нужно предпринять меры по сохранению пользовательских данных, которые могут быть затронуты откатом на выбранный снимок.
Для восстановления стандартного загрузчика, проще всего воспользоваться утилитой bootsect.exe. Если в системе используется активный раздел без присвоенной буквы, то для выполнения команды bootsect можно временно присвоить ему любую свободную с помощью диспетчера логических дисков, например Y:. После чего выполнить команду:
bootsect /nt60 Y: /force /mbr
После перезагрузки, Comodo Time Machine перейдет в нерабочее состояние, и может быть удален стандартным образом, без ввода пароля.
На сайте разработчика очень сложно найти прямые ссылки для скачивания бесплатной версии Comodo Time Machine, поэтому, кроме ссылки на скачивание с официального сервера cdn.download.comodo.com. я разместил здесь дублирующую ссылку для скачивания инсталляционного пакета client_setup_2.6.138262.166.exe с сайта ab57.ru. Пакеты абсолютно одинаковые с одним и тем же значением MD5.
Comodo Time Machine 2.6.138262.166 - альтернативная ссылка для скачивания с данного сайта.
В качестве альтернативы программе Comodo Time Machine, можно воспользоваться бесплатной версией Rollback Rx Home Edition от компании Horizon DataSys. Программа имеет поддержку русского языка и проще в использовании, однако, в бесплатной версии имеются ограничения, не позволяющие в полной мере автоматизировать процессы создания резервных копий и восстановления системы.
Если вы желаете поделиться ссылкой на эту страницу в своей социальной сети, пользуйтесь кнопкой "Поделиться"
Программа для восстановления операционной системы Windows. Comodo Time Machine может применяться пользователями как расширенный альтернативный вариант стандартной системы восстановления Windows System Restore.
Основные функции программы:
- Создание резервной точки восстановления при каждом старте операционной системы.
- Создание резервной точки восстановления через определённый промежуток времени.
- Создание резервной точки восстановления перед установкой какого-либо софта.
- Создание резервной точки восстановления по окончанию сеанса пользователя.
- Создание резервной точки восстановления администраторами сети.
- Работа через Загрузочную консоль (Boot-up console) в случае возникновения системного сбоя.
По сравнению со стандартной системой восстановления Comodo Time Machine имеет более гибкие возможности по настройке и созданию точек восстановления операционной системы. В точку восстановления могут быть добавлены не только важные системные файлы и реестр, но и другие пользовательские файлы (текстовые документы, цифровые фотографии и т.д.). В целом, программа позволит обезопасить операционную систему и работу пользователя при различных сбоях, вирусных заражениях, удалении важной информации, неумелых действиях пользователя и в других подобных случаях. После какого-либо сбоя в работе ОС пользователь может быстро восстановить полностью работоспособную операционную систему из созданной ранее резервной копии (точки восстановления).
Как бесплатно скачать?
Чтобы начать процесс загрузки на компьютер этой программы - спуститесь ниже по странице.
Нажмите кнопку ниже для перехода в зону загрузки.
Сегодня: 0 / Всего: 1679 / Скачать
Нет (англ. интерфейс)
Comodo Group (cм. другие программы )
Последние отзывы к Comodo Time Machine анат | 30 января 2012, 05:53 | Оценка: 5
анат | 30 января 2012, 05:53 | Оценка: 5
Давно пользуюсь этой программой, но более ранней. После установки этой версии, EmsiSost ntimalware показывает, что у меня есть руткит.
 Дмитрий | 8 июня 2011, 22:00 | Оценка: 5
Дмитрий | 8 июня 2011, 22:00 | Оценка: 5
Отличная программа! Эта новая ступень в защите компьютера от вирусов и сбоев системы. Забудете навсегда про NTLDR is missing и тому подобные ошибки. Она спасла меня от быстро распространяющегося файлового вируса. Одна перезагрузка - и все! Рекомендую как замена антивируса!
 даун | 12 января 2011, 20:25 | Оценка: 1
даун | 12 января 2011, 20:25 | Оценка: 1
У меня при перезагрузке, система загрузилась на 99% процентов и встала. Пришлось переустанавливать систему