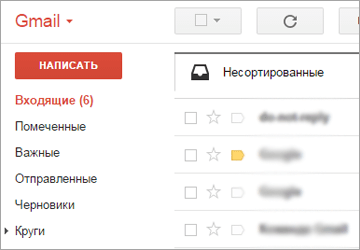
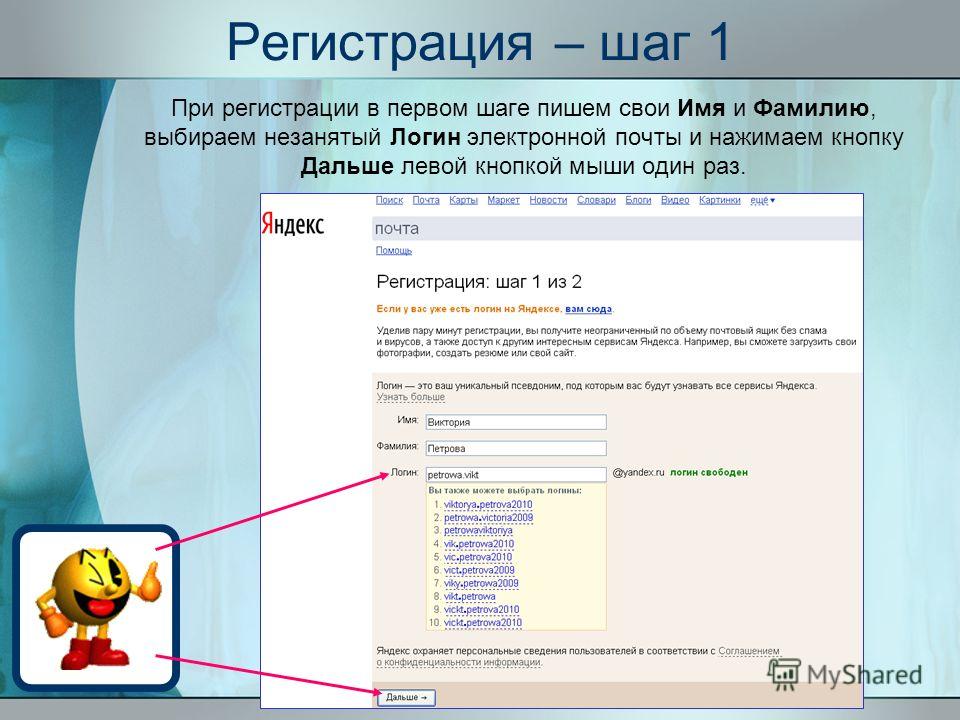

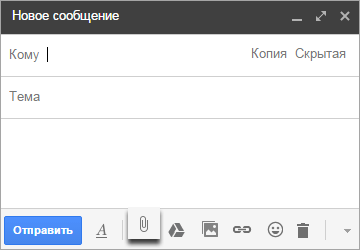

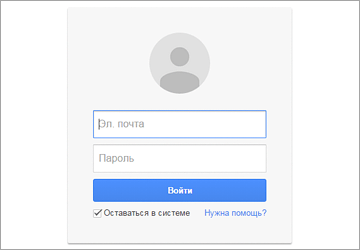


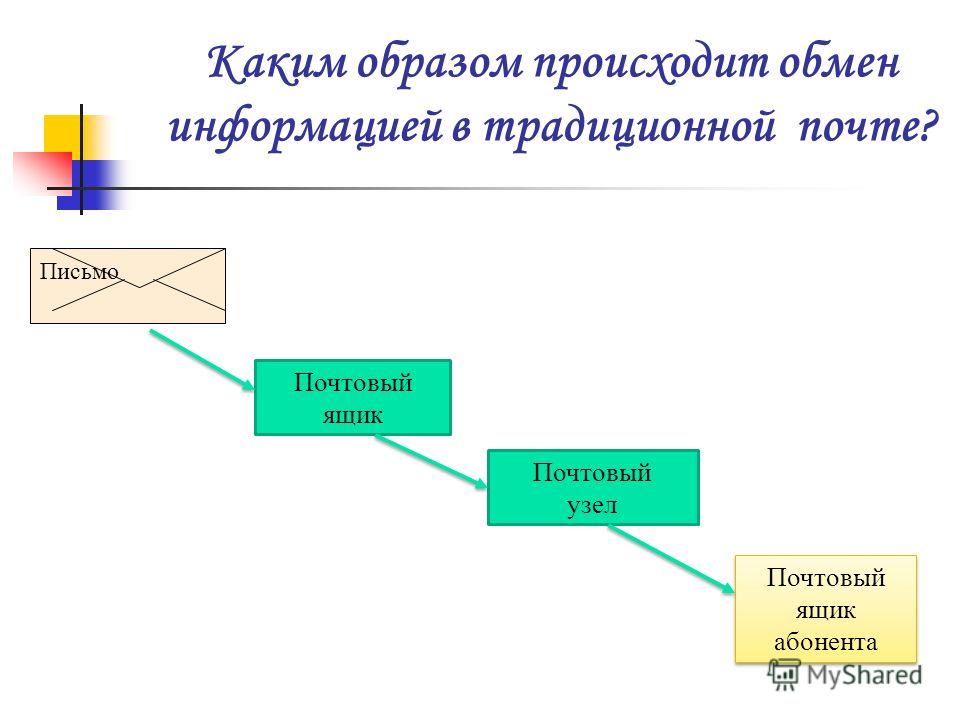


Категория: Инструкции
50 видеоуроков, 0.2Gb
Как сохранить и отправить презентацию в Microsoft® Office PowerPoint® 2010
«Microsoft® PowerPoint® 2010» позволяет не только создавать и сохранять документы на своем компьютере, но и пересылать их по интернет сети, не используя сторонних приложений.
Воспользоваться командой «Сохранить и отправить» можно в меню «Файл». Так, вы сможете без труда отправить презентацию на электронную почту. Для этого необходимо в разделе «Сохранить и отправить» выбрать команду «Отправить по электронной почте» и выбрать один из предложенных вариантов. Стоит отметить, что для этих действий необходимо предварительно настроить приложение «Microsoft® Outlook®».
Выбрав пункт «Отправить как вложение». вы отправите документ письмом. Воспользовавшись пунктами «Отправить как PDF » и «Отправить как XPS ». вы отправите письмо на указанный адрес с вложением презентации в формате «PDF» или «XPS». соответственно. А используя пункт «Отправить как факс через Интернет». вы сможете переслать документ на факс-модем.
Вы сможете также разместить документы на веб-сайте, для этого необходимо быть зарегистрированным в системе «Windows® Live®». регистрацию в которой вы сможете осуществить прямо из окна «Microsoft® PowerPoint® 2010». нажав кнопку «Регистрация Windows® Live®». Если вы уже зарегистрированы в системе, нажмите кнопку «Вход» и напишите свой ID.
В «Microsoft® PowerPoint® 2010» появилась возможность совместной работы нескольких пользователей. Для этого предназначен сервис SharePoint®. Если вы хотите разместить презентацию на сайте SharePoint и работать над ней совместно с другими пользователями, выберете команду «Сохранить в SharePoint®» и нажмите кнопку «Сохранить как».
Также в PowerPoint® 2010 предусмотрен широковещательный показ слайдов. С помощью данного режима показа вы можете представить свою презентацию удаленным зрителям, которые смогут просмотреть слайды с помощью своего браузера. Нажав на кнопку «широковещательный показ слайдов». вы получите ссылку. Затем эту ссылку отправьте зрителям, и они смогут увидеть вашу презентацию.
С помощью команды «Сохранить и отправить» меню «Файл» вы также можете сохранить презентацию в другом формате. Для этого предназначен раздел «Типы файлов». Выбрав необходимый пункт, вы сможете изменить тип файла, создать документ в неизменяемых форматах «PDF» или «XPS». создать видео, упаковать презентацию для компакт-диска или создать выдачи.
Электронную почту используют не только для отправления сообщений, но и для пересылки файлов (документов, фотографий и др.). Они называются вложенными или прикрепленными.
Вложенный или прикрепленный файл (аттачмент) — это какой-то файл с компьютера, который мы добавляем к письму для пересылки его по электронной почте.

Допустим, я хочу, чтобы документ, который есть на моем компьютере, оказался на компьютере моего коллеги. Я знаю адрес его электронной почты, значит, могу со своего ящика написать письмо и прикрепить к нему файл.
Когда коллега зайдет в свою почту, он увидит новое сообщение, внутри которого будет документ. Его он сможет открыть прямо в почте или скачать на свой компьютер.

Технология пересылки файлов следующая:
1. Открываю свой электронный ящик и нажимаю на кнопку написания письма.
Мультимедийная презентация – один из наилучших способов подачи материала. Нередко единственным способом доставить ее адресату является отправка по электронной почте. В зависимости от ее веса варьируются действия, которые нужно для этого совершить.
В случае, если размер презентации превышает максимальный размер для отправки, используйте возможности файловых обменников. Заархивируйте презентацию, установив пароль на вкладке «Дополнительно». Одним из наиболее удобных файлообменников является Ifolder. Перейдите на его главную страницу, после чего нажмите на кнопку «Обзор». Выберите архив с файлом и нажмите на ОК. Далее нажмите на кнопку «Загрузить». Дождитесь окончания загрузки файла, после чего установите еще один пароль в случае необходимости. Скопируйте ссылку для скачивания архива, затем вставьте ее в текст письма и отправьте адресату.
Вы также можете использовать возможности Office для сжатия материалов, используемых в презентации и последующей отправки. Это позволит уменьшить размер презентации, а также упростить ее отправку и просмотр. Запустите презентацию, после чего нажмите на вкладку «Файл», далее «Сведения» и в разделе «Размер файлов мультимедиа и производительность» нажмите на кнопку «Сжать файлы мультимедиа». Выберите нужное для вас качество из трех вариантов – «качество презентации», «качество для Интернета» и «низкое качество», в которых «низкое качество» обеспечит наилучшую степень сжатия. После этого нажмите на меню «Файл», далее «Сохранить и отправить», а после этого – «Отправить по электронной почте». Перед вами возникнет новое письмо, созданное при помощи почтового клиента, установленного на вашем компьютере.
Спасибо, полезная статья + 0
Отправка сообщений в почтовом сервисе является базовой функцией, которая позволяет быстро передать информацию адресату не зависимо от того, где бы он не находился. Для отправки электронного сообщения Вам необходимо иметь зарегистрированный электронный адрес, а также знать электронный адрес, на который необходимо отправить сообщение. Использование электронной почты позволит максимально быстро передать информацию адресату, так как письмо появится в его почтовом ящике через короткий промежуток времени. В этой пошаговой фото инструкции Вы узнаете, как отправить текстовое сообщение на Яндекс почте, которая является одним из самых крупных почтовых клиентов.
Пошаговая инструкцияНачнем работу с сообщением с нажатия кнопки «Написать».
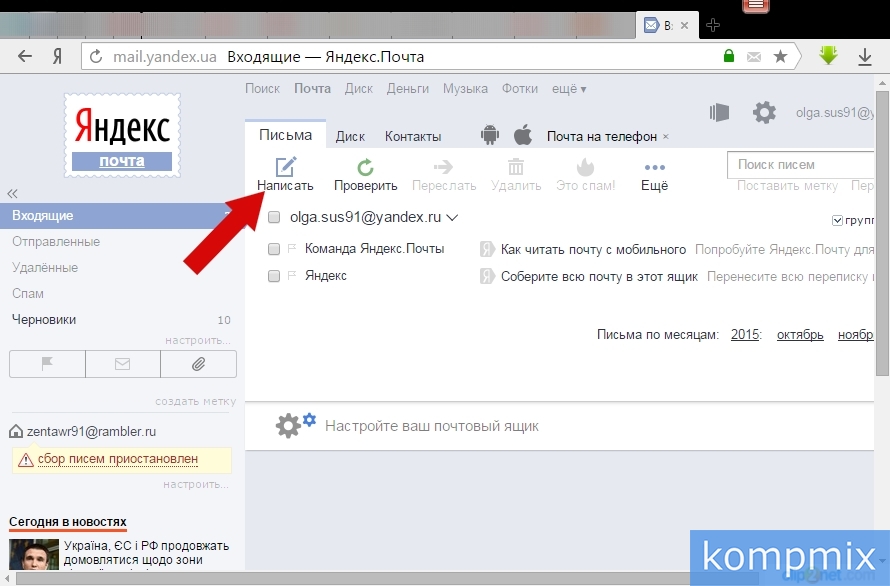
В строке «Кому» введите электронный адрес получателя (для того, чтобы отправить письмо нескольким адресатам введите их электронные адреса через запятую). Поле «Тема» не является обязательным к заполнению, но указав тему сообщения Вы можете сжато указать суть сообщения, что позволит скорее обратить на него внимание. Затем напишите текст сообщения и щелкните кнопку «Отправить».
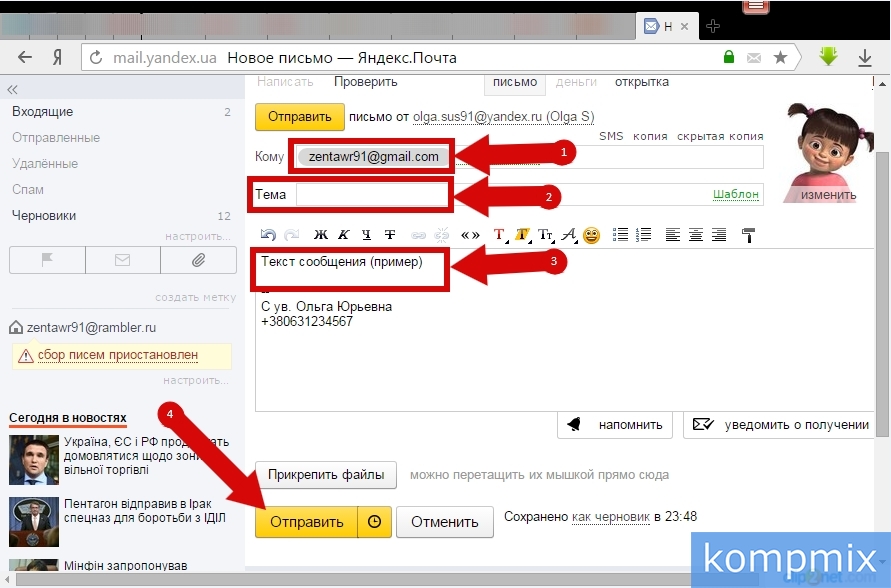
Письмо отправлено. Если информация оказалась Вам полезной – жмите Спасибо!
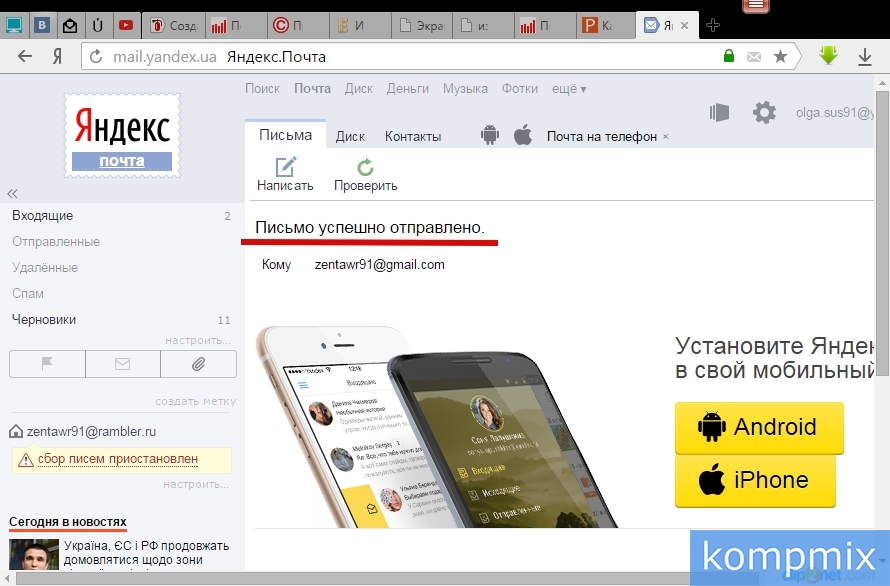
 В КЛУБЕ DJ Текстhttps://vk.com/club135843106
В КЛУБЕ DJ Текстhttps://vk.com/club135843106 Сулайманова Айтурган Саламатсызбы мен 9-класстын окуучусумун менин мамам ушул жылдын 17-апрелинде инцульт болгон толук баса албайт мен жалгыз кызмын сиздерди телевизордон коп кором менин да мамам бактылуу болуп жашарып сулуу болушун каалайм атам 3 жашымда каза болгон ушул жалгыз мамамдын кундо ыйлаган ыйын эмес кулкусун коргум келет сиздерден суранам мамамды бактылуу айым кылып беруунуздорду отуном алдын ала чон рахмат!
Сулайманова Айтурган Саламатсызбы мен 9-класстын окуучусумун менин мамам ушул жылдын 17-апрелинде инцульт болгон толук баса албайт мен жалгыз кызмын сиздерди телевизордон коп кором менин да мамам бактылуу болуп жашарып сулуу болушун каалайм атам 3 жашымда каза болгон ушул жалгыз мамамдын кундо ыйлаган ыйын эмес кулкусун коргум келет сиздерден суранам мамамды бактылуу айым кылып беруунуздорду отуном алдын ала чон рахмат! Мурман Как постановит все писма из почтового ящик удалился сама не знаю почему. как постановит.
Мурман Как постановит все писма из почтового ящик удалился сама не знаю почему. как постановит. Гулмира Менин атым Илхамбек мен 12 жаштамын.Менин апам Гулмира Бийназарова апам 46 жашта 4 баланын апасы мен апама жаным жылга чон белек кылгым келет биз Токтогул шаарында жашайбыз апамдын жакшынакай болуп кийингенин каалайм мен сиздердин бактылуу айым долбоорун коп кором мага сиздердин долбоорунуздар жагат мен апамдын сиздердин долбоорунуздарга чакыруунуздарды суранам алдын ала чон ыракмат!
Гулмира Менин атым Илхамбек мен 12 жаштамын.Менин апам Гулмира Бийназарова апам 46 жашта 4 баланын апасы мен апама жаным жылга чон белек кылгым келет биз Токтогул шаарында жашайбыз апамдын жакшынакай болуп кийингенин каалайм мен сиздердин бактылуу айым долбоорун коп кором мага сиздердин долбоорунуздар жагат мен апамдын сиздердин долбоорунуздарга чакыруунуздарды суранам алдын ала чон ыракмат! Давид Спасибо, скрыл диск, зарезервированный виндой.
Давид Спасибо, скрыл диск, зарезервированный виндой. ЛЕНА Я тупая
ЛЕНА Я тупая Ирина У меня W8.1,ноутбук Леново. Раньше на ноутбуке Ассег с мозилой закачивалась программа Video DownloadHelper,сейчас скачиваю расширение,а в панеле инструментов не отображается значок Video DownloadHelper.Почему?Или я чтл-то делаю не так. Помогите,пожалуйста,разобраться
Ирина У меня W8.1,ноутбук Леново. Раньше на ноутбуке Ассег с мозилой закачивалась программа Video DownloadHelper,сейчас скачиваю расширение,а в панеле инструментов не отображается значок Video DownloadHelper.Почему?Или я чтл-то делаю не так. Помогите,пожалуйста,разобраться
ВНИМАНИЕ! При копировании материалов с сайта, активная обратная ссылка на kompmix.ru - обязательна.
kompmix.ru © 2015 г
Если вам нужно отправить файл большого размера по электронной почте, но вы не знаете, как отправлять видео файлы или архивы большого размера по электронной почте, то вам тогда сюда, из этой подробной и пошаговой инструкции вы узнаете, как отправить файл большого размера по электронной почте.
Отправлять файл по электронной почте мы будем при помощи сервиса Яндекс, если вы предпочитаете сервис Mail, то вы можете просмотреть инструкцию, о том, как отправить файл большого размера через майл ру.
И так на своем компьютере откройте свой интернет браузер, затем в панели адреса введите и перейдите по следующему адресу «disk.yandex.ru ».
Когда вы перейдите по данному адресу в вашем интернет браузере откроется страничка яндекс диск, в которой вам нужно будет ввести свой почтовый ящик от яндекс и указать пароль от своего ящика, после чего нажать на кнопку «Войти ».
Если у вас нет почтового ящика от яндекс, то вы можете просмотреть инструкцию, о том, как зарегистрировать почтовый ящик на яндекс.

После того как вы нажмете по кнопке «Войти», на вашем компьютере откроется яндекс диск, в котором вы сможете загрузить файл большого размера, получить ссылку для скачки данного файла.
И так чтобы загрузить файл большого размера в яндекс диск, вам нужно навести курсор мыши на кнопку «Загрузить » и один раз нажать левую кнопку мыши.

После того, как вы перейдете по ссылке «выбрать», на вашем компьютере откроется проводник windows, в котором вам нужно открыть локальный диск и папку, в котором расположен нужный вам файл для отправки.
И так в правой части проводника открываем локальный диск и папку, где расположен нужный вам файл, далее выбираем файл и нажимаем на кнопку «Открыть ».

Когда вы в проводнике Windows нажмете по кнопке «Открыть», на вашем компьютере начнется процесс передачи файла в яндекс диск.
Процесс передачи файла будет зависеть от скорости вашего интернет соединения и от веса вашего файла.

После того как закончится процесс загрузки вашего файла, напротив названия вашего файла вы увидите галочку, все наш файл загружен.
Теперь нам нужно напротив загруженного файла установить значение «Вкл », далее устанавливаем курсор мыши в окошко ссылки, после чего откроется кнопка «Копировать ссылку».
И так нажимаем по кнопке «Копировать ссылку ».
После того как вы скопируете полученную вами ссылку вы можете отправить ссылку по электронной почте нужному вам человеку.

Теперь давайте рассмотрим, что нам делать ссылкой, чтобы скачать данный файл, все очень просто нам нужно в панели адрес нашего интернет браузера вставить полученную ссылку и перейти по ней.

Когда вы перейдете по полученной ссылке, в вашем интернет браузере откроется специальная страничка, в которой вы сможете скачать файл большого размера.
Чтобы продолжить и скачать файл нам нужно нажать по кнопке «Скачать », после чего в вашем интернет браузере начнется скачивание данного файла.


На сайте компьютерный центр обучения вы сможете самостоятельно обучиться компьютеру, самостоятельно выбрать – купить и собрать современный компьютер, также на сайте представлены обучающие статьи и инструкции по различным категориям – компьютеры, программы, социальные сети, компьютерные игры и многое другое.
А если у вас возникнут какие либо трудности, то вы всегда сможете обратиться в онлайн помощь, наши специалисты помогут вам ответить на ваш вопрос.
Copyright © 2010 - 2016