


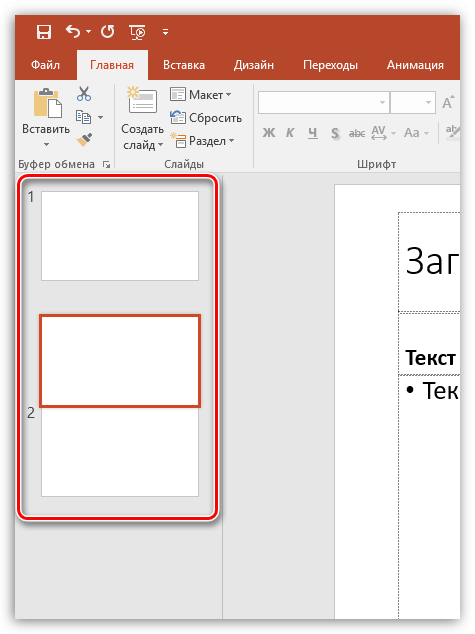



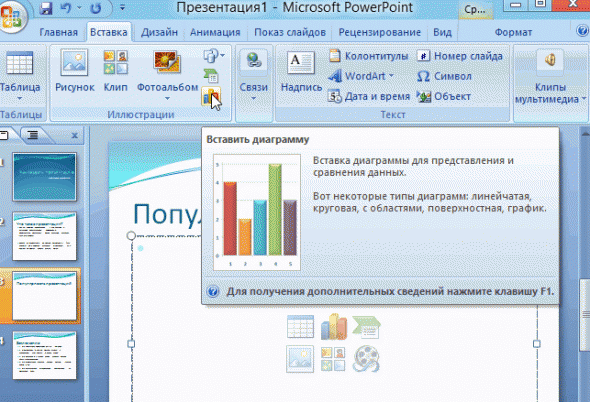

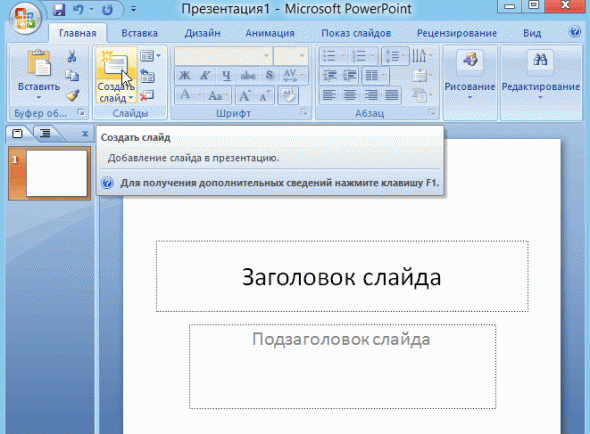

Категория: Инструкции
Выберите наиболее подходящую диаграмму. Есть много видов диаграмм, однако ни одна из них не является универсальной. Например, если вы хотите использовать круговую диаграмму, то такой вид предпочтительней для отображения долей целого. Это могут быть проценты, килограммы, часы – всё, что угодно, но помните, смешивать единицы измерения ни в коем случае нельзя. Столбиковые диаграммы, наоборот, подходят для сравнения нескольких параметров, отражения динамики. При этом не отображайте линию тренда, если у вас нет данных за период, либо вы сравниваете показатели разных объектов.
Диаграмма должна быть понятной. Чтобы добиться этого, нужны подписи данных. Если у вас много различных категорий, вынесите их названия в легенду рядом. Напишите, в каких единицах измерения вы предоставляете информацию. Но не перегружайте диаграмму лишними данными – визуализация должна выглядеть как визуализация, а не как текст.
Обозначьте оси, если вы нарисовали, например, линейную зависимость или столбиковую диаграмму. Подпишите значения столбцов/секторов. Это не только позволит точно предоставить информацию, но и, возможно, избежать проговаривания всех деталей графика. Зрители сами смогут увидеть всю интересующую их информацию и, при желании, задать вопросы.
Чтобы диаграмма выглядела гармонично внутри презентации, убедитесь, что шрифт подписей и заголовка соответствуют стилю шрифта во всех слайдах. Отрегулируйте его величину и жирность, чтобы каждый смог прочитать все подписи и сноски. Вы должны найти «золотую середину» - размер надписей должен быть достаточно большим, чтобы быть видным на последних рядах, но не настолько, чтобы занимать половину слайда.
Обратите внимание на цвет. Выберите такой, который бы не сливался с фоном и подписями. Диаграмма должна быть видна на слайде, но не делайте ее слишком яркой. Резкий контраст портит впечатление от визуализации.
Убедитесь, что размер диаграммы позволяет рассмотреть все детали. Если на слайде кроме нее нет никакой информации, расположите ее по центру. Таким образом вы оптимизируете пространство слайда, а сама диаграмма органично впишется в него.
Напоследок проверьте, как будет отображаться диаграмма при показе презентации. Задайте себе вопрос, нравится ли вам ее визуализация, сможете ли вы точно описать данные. Проверьте опечатки и несоответствие шрифтов.
Современные табличные редакторы раскрывают большие возможности для любого пользователя.
Так, например, с помощью самой обычной программы excel можно составить списки покупок или каталог домашней библиотеки и даже спланировать бюджет, представив все в наглядной и простой форме.
Впрочем, на практике о том, как сделать диаграмму или график в excel знает далеко не каждый. А ведь в этом действительно нет ничего сложного.

Например, вы инвестировали в ПАММ счета. и у вас есть данные о доходе за полгода. Составьте таблицу из двух вертикальных столбцов с указанием позиций.

Далее выделите ячейки таблицы с заголовками при помощи манипулятора мыши и нажмите на панели инструментов кнопку «Диаграммы». Если на панели найти такой значок не удается, можно перейти по выпадающему списку «вставка» и выбрать в нем данный пункт.

После этого в вашем документе автоматически появится сама диаграмма, а также окно настроек, в котором можно выбрать ее тип, а также внести дополнительную информацию:

Если на диаграмме необходимо отобразить не один, а несколько показателей, например, в нашем случае пусть это будет расход, добавьте к основной таблице еще одну колонку и повторите уже известную вам последовательность действий.

Теперь на вашей диаграмме представлены более наглядные данные о ваших инвестициях.

В некоторых случаях формат диаграммы может быть не очень удобным, особенно если вам необходимо представить данные за какой-то временной промежуток. В этом случае больше подойдет отображение в виде графика. Делается это таким же образом, но в настройках диаграммы необходимо выбрать тип «график» или «линии». При этом, график может быть представлен в различных форматах, которые редактируются в окне настроек диаграммы.

Полученный в примере график более наглядный, а значит можно нажать «готово» и переместить диаграмму в нужное место документа перетаскиванием.
2007 г. увлёкся темой заработка в интернете, сайтостроением. Создал свой первый сайт, на котором вы сейчас находитесь. Изначально он выглядел совсем по-другому и состоял из десятка статичных .html-страниц
2008-2010 гг. работал с файлообменниками, занимался постингом, написал книгу о данном виде заработка
2009-2013 гг. занимался фрилансом (в основном делал сайты на CMS "Drupal" и "WordPress"), занимался продвижением в поисковых системах
С 2012 г. по настоящее время: занимаюсь развитием своих интернет-проектов, работаю с контекстной рекламой, партнёрскими программами и разного рода сервисами
С 2010 г. по настоящее время: также увлекаюсь форексом. изначально - инвестированием в ПАММ-счета. с 2015 г. - торговлей (изучать форекс начинал здесь )
JEAN - уникальная база посещаемых DLE-сайтов

База содержит более 1000 DLE-сайтов для постинга с посещаемостью от 2000 посетителей в сутки
В нашей жизни просто не обойтись без разных сравнений. Числа – это не всегда комфортно для восприятия, вот поэтому человек и вымыслил диаграммы.
Самая комфортная программка для построения графиков различного вида – Microsoft Office Excel. О том, как сделать диаграмму в Excel, и речь пойдет в этой статье.
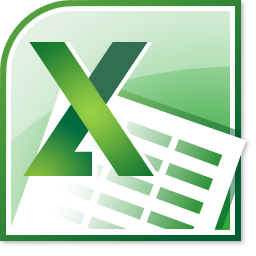
Этот процесс не так и сложен, стоит только следовать определенному методу.
Пошаговая аннотация, как сделать диаграмму в Excel
Открываем документ: кнопка «Запуск» — «Весь перечень программ» — папка «Microsoft Office» — документ «Excel».
Создаем таблицу данных, хотимых для приятного проигрывания на диаграмме. Выделяем спектр ячеек, содержащих числовые данные.
Вызываем «Мастер построения графиков и диаграмм». Команды: «Вставка» — «Диаграмма».
На дисплее появится диалоговое окно мастера по построению диаграмм. Он вам и поможет обусловиться с тем, как сделать диаграмму в Excel. Но для этой работы нужно выполнить четыре обычных шага.
Первым шагом будет являться выбор типа диаграммы. Как видно из открывшегося перечня, существует огромное обилие этих типов: график с областями, пузырьковая диаграмма, гистограмма, поверхность и т.д. Для выбора также доступны неординарные типы диаграмм. Пример графического отображения грядущего графика вы сможете узреть в правой половине окна.
Вторым шагом для того, чтоб ответить на вопрос, как сделать диаграмму в Excel, будет ввод источника данных. Идет речь о той табличке, о которой было сказано во 2-м пт первой части статьи. На вкладке «Ряд» есть возможность задать имя каждого ряда (столбца таблицы) грядущего графика.
Самый большой пункт №3: «Характеристики диаграммы». Пройдемся по вкладкам:
Заглавия. Тут вы сможете задать подписи каждой оси диаграммы и дать заглавие ей самой.
Оси. Позволяет избрать тип осей: ось времени, ось категорий, автоматическое определение типа.
Полосы сетки. Тут вы сможете выставить либо, напротив, убрать главные либо промежные полосы сетки графика.
Легенда. Позволит вам показать либо скрыть легенду, также избрать ее положение.
Таблица данных. Добавляет таблицу данных в область построения будущей диаграммы.
Подписи данных. Включает подписи данных и предоставляет выбор разделителя меж показателями.
Последний и самый маленький по выполнению шаг к тому, чтоб выстроить диаграмму в Excel, – выбор размещения грядущего графика. На выбор тут предоставляется два варианта: начальный либо новый лист.
После того как все нужные поля диалоговых окон Мастера диаграмм заполнены, смело жмем кнопку «Готово».
На дисплее появилось ваше творение. И хотя Мастер диаграмм позволяет просматривать будущий график на каждом шаге собственной работы, в итоге все равно необходимо что-то поправлять.
К примеру, щелкнув несколько раз правой кнопкой мыши в области диаграммы (но не по ней самой!), вы сможете сделать фон, на котором размещается график, цветным либо поменять шрифт (начертание, размер, цвет, подчеркивание).
При двойном нажатии всё той же правой кнопкой мыши на линиях диаграммы можно форматировать полосы сетки самой диаграммы, устанавливать их тип, толщину и цвет и изменять огромное количество других характеристик. Область построения также доступна для форматирования, точнее, для цветового дизайна.
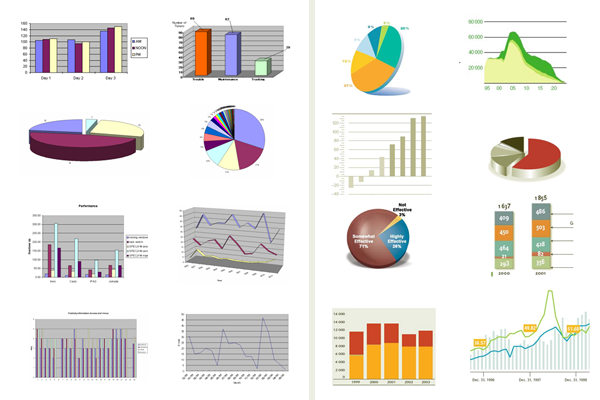 Возлагаем надежды, что вы получили самый понятный и обычный ответ на собственный вопрос: «Как сделать диаграмму в Excel?». Всё до боли просто, если следовать вышеприведенной аннотации. Хотим фурроров!
Возлагаем надежды, что вы получили самый понятный и обычный ответ на собственный вопрос: «Как сделать диаграмму в Excel?». Всё до боли просто, если следовать вышеприведенной аннотации. Хотим фурроров!
Любую информацию легче воспринимать, если она представлена наглядно. Это особенно актуально, когда мы имеем дело с числовыми данными. Их необходимо сопоставить, сравнить. Оптимальный вариант представления – диаграммы. Будем работать в программе Excel.
Так же мы научимся создавать динамические диаграммы и графики, которые автоматически обновляют свои показатели в зависимости от изменения данных. По ссылке в конце статьи можно скачать шаблон-образец в качестве примера.
Как построить диаграмму по таблице в Excel?






Выберем другой стиль диаграммы (вкладка «Конструктор» - «Стили диаграмм»).
Как добавить данные в диаграмму в Excel?

Есть более сложный путь добавления новых данных в существующую диаграмму – с помощью меню «Выбор источника данных» (открывается правой кнопкой мыши – «Выбрать данные»).

Когда нажмете «Добавить» (элементы легенды), откроется строка для выбора диапазона данных.
Как поменять местами оси в диаграмме Excel?

Если очень часто приходится добавлять в гистограмму новые данные, каждый раз менять диапазон неудобно. Оптимальный вариант – сделать динамическую диаграмму, которая будет обновляться автоматически. А чтобы закрепить элементы управления, область данных преобразуем в «умную таблицу».



Мы рассмотрели, как создать «умную таблицу» на основе имеющихся данных. Если перед нами чистый лист, то значения сразу заносим в таблицу: «Вставка» - «Таблица».
Как сделать диаграмму в процентах в Excel?Представлять информацию в процентах лучше всего с помощью круговых диаграмм.
Исходные данные для примера:








Диаграмма Ганта – это способ представления информации в виде столбиков для иллюстрации многоэтапного мероприятия. Красивый и несложный прием.

Презентация – это документ, который предназначен для наглядного представления информации. Его основная цель – это просто и понятно изложить суть чего-либо для аудитории.
Чаще всего, презентации создают в программе Microsoft Office Powerpoint, так как это основная программа для Windows OS. А как сделать презентацию в Powerpoint? Для этого и нужна эта статья – она поможет вам в создании работы!
Описание программыMicrosoft Office Powerpoint – это программа для создания и показа презентаций, доступна на Windows OS и Mac OS. Также разработаны мобильные версии для смартфонов и планшетов. С ее помощью можно создавать интересные презентации, которые предназначены для показа как на экране компьютера, так и на большом проекторе. Программа наполнена разными инструментами, позволяющие сделать красивые визуальные и звуковые эффекты, а они помогут наиболее полно отразить информацию для зрителей.
Как сделать уникальную и интересную презентацию?Для того, чтобы создать презентацию, которая понравится зрителям, необходимо учитывать их интересы. Старайтесь представлять информацию просто и понятно, чтобы не возникло вопросов по содержанию. Если это серьезная тема, не стоит разбавлять презентацию яркими, отвлекающими картинками, здесь желательно использовать графики, таблицы и диаграммы. Подбирайте материалы в зависимости от ваших целей и интересов будущих зрителей.
Также стоит рассчитать время показа. Слишком длинную презентацию делать не нужно, здесь важно изложить материал сжато просто, но достаточно понятно. Если есть какие-либо термины или большие тексты, постарайтесь перефразировать их в более легком варианте.
Выбираем материалы для презентацииЧитателей и зрителей интересует уникальный текст, а не скопированный откуда-либо. Будет лучше взять и переписать по-своему материал, который вы планируете изложить. Если информации слишком много, рекомендуем сделать выжимку из самого главного. Некоторые части текста можно оформить в виде таблиц, списков, диаграмм или графиков.
Иногда можете использовать книжные материалы. Там содержится много ценной информации, однако не все хотят ее использовать из-за неудобства перепечатывания.
Для студентов рекомендуем использовать рефераты, можно свои или чужие, только сначала подробно изучите их. В них использовано много литературы, а текст написан простым и понятным языком.
ИзображенияПодходящий визуальный ряд будет отлично дополнять текст, особенно если это будут уникальные изображения. Также можно найти некоторые фотографии на фото стоках в интернете. Можно обработать их в Photoshop, при возможности, чтобы сделать их в одном стиле. Так презентация будет смотреться наиболее органично.
Если не хотите настолько скрупулезно относиться к изображениям, либо они не слишком важны в презентации, то можно подобрать их со стоков в поисковиках.
Видеоряд и звуковые эффектыСнимать качественное видео для презентации, а тем более обрабатывать и редактировать его – не каждому под силу. Но если есть такое желание и возможности – делайте! Некоторые видео можно снять даже на мобильный телефон, современные смартфоны позволяют это сделать в хорошем качестве.
А иногда видео, особенно для инструкций, можно найти в интернете. Много людей выкладывают свои творения, а среди них также есть шанс найти что-то подходящее для вашей презентации.
Пошаговое руководство по созданию презентацииИтак, теперь переходим к технической части презентации. В программе наглядно показаны все команды, которые вы можете задать. Если интересует какой-либо значок, наведите на него курсором мыши, тогда вам явится подсказка.
Создание и управление слайдамиПервый слайд уже создан автоматически, когда вы откроете Powerpoint. Она содержит в себе шаблон заголовка презентации и ее подзаголовка, но его можно изменить. Кстати, можно заранее продумать все слайды и написать план в бумажном или электронном виде. Так вы сможете до того, как начнете добавлять материал создать нужное количество слайдов и их шаблоны.
Во вкладке “Главная” вы увидите значок листа со искрой, на ней будет написано “Создать слайд”. При нажатии вы создадите его или можете развернуть это действие при наведении на стрелку чуть ниже, так вы сможете сразу задать шаблон/макет. Удаляются слайды нажатием кнопки Delete или вручную с помощью правой кнопки мыши. Также их можно менять их последовательность, просто зажав слайд и переместить его выше или ниже.
Во вкладке “Дизайн” можно задать тему всей презентации, тогда она будет выглядеть красиво и интересно. Там же есть возможность изменить шрифты, эффекты и цвета темы.
Работа с текстомДля того, чтобы напечатать текст или скопировать его, нажмите на рамку “текст” в готовом шаблоне. Еще добавить текст можно разместить “надпись” при помощи вставки. Но это лучше использовать для небольших заметок или подписям к изображениям.
Чтобы перемещать текст на слайд, достаточно взять его за рамку, зажать левую кнопку мыши и перенести в новое место. Также есть возможность менять размер рамки, так и текст будет подстраиваться под нее. Это нужно, чтобы разместить его в определенной области слайда, чтобы он не пересекался с другими элементами, например, изображениями.
Работа с визуальными материаламиИзображения, графики, диаграммы и таблицы – неотъемлемая часть презентации. Можно использовать их всех, но часто ограничиваются одними картинками. Все это добавляется посредством вкладки “вставка”. Рисунки и изображения лучше поместить в определённую папку, тогда не возникнет проблем с их нахождением после нажатия на кнопку “рисунок”.
Чтобы добавить диаграмму или график, необходимо нажать на соответствующий значок. Его можно заметить рядом с кнопкой добавления фотографии, в виде разноцветных столбцов. Когда вы нажмете на него, появится окно с различными видами диаграмм и графиков. Вам лишь нужно выбрать понравившийся или наиболее удобный.
Без изображений уже сложно представить вид презентации. Поэтому добавляйте их, только по теме и если вам важно что-либо показать наглядно. Самое главное – не пытайтесь уместить на одном слайде слишком много изображений. Делайте так, чтобы с задних рядов они были разборчивы. Если места для всех не хватает, лучше добавить слайд.
Таблица также добавляется очень легко и вам не нужно создавать ее в другой программе. Однако есть возможность импорта готовой таблицы из Word или Excel. А чтобы сделать новую, достаточно нажать на иконку “Таблица” и выбрать подходящий размер.
Звук, видео и анимацииЭти элементы не всегда обязательно включать в презентацию. Но если есть необходимость, это достаточно легко сделать. Нужно перейти на вкладку “вставка” и в правом углу найти иконку “Клипы мультимедиа”. Посредством ее можно добавить видео или звуки. Программа предупредит вас о том, что при показе слайдов видео/аудио будут воспроизводиться автоматически. Также можно выбрать вариант “по щелчку” мыши.
Для красивого перехода между слайдами рекомендуется добавить анимации. Чтобы сделать это, перейдите во вкладку “анимация” и выберете понравившийся эффект посредством кнопки “Схема перехода”. Этот переход будет действовать только на тот слайд, который вы выбрали. Для первого слайда лучше не использовать никакие анимации. Такой же эффект можно использовать для элементов, находящихся на нем.
ДемонстрацияЧтобы начать показ слайдов, нужно выбрать соответствующую вкладку. Там также можно настроить скрытые слайды (если они необходимы), настроить время презентации и время показа каждой страницы презентации. В стандартном режиме слайды меняются по щелчку мыши.
Как сделать презентацию правильно? На что обратить внимание?Обязательно проверьте текст на орфографические, пунктуационные и синтаксические ошибки. Он также должен легко читаться, поэтому старайтесь избегать слишком сложных предложений. Ошибки в тексте программа подчеркивает автоматически красной волнистой линией.
Если в презентации присутствуют звуковые или видео эффекты, скачайте их вместе с ней в одну папку. В противном случае могут возникнуть проблемы с воспроизведением их файлов. Другой компьютер или то устройство, которое вы хотите использовать для показа, может не воспроизводить те материалы, поэтому лучше брать все с собой в одной папке с презентацией.
Не делайте текст слишком мелким. Лучше сократить его, но сделать наиболее заметным. Тогда записи будут видны большей публике, в том числе и на задних рядах.
Иногда презентацию необходимо представлять в бумажном, а не электронном виде. В этом случае нет смысла в аудио и видео эффектах. Да, презентацию, сделанную в Powerpoint можно очень легко распечатать.
Для текста используйте контрастные тона. Например, для черного текста – светлый фон, а для белого наоборот. Так он будет четче виден.
Также в интернете существуют программы, которые позволят сделать презентацию онлайн в Powerpoint бесплатно. С помощью них можно создать интересную презентацию, не устанавливая себе пакет Microsoft Office.
![]() Привет! Меня зовут Антон Краморов. 11 августа 2011 года я создал блог в котором решил публиковать накопленный опыт разработки и продвижения сайтов. Со временем сформировалась команда и я открыл веб-студию под названием "GarudaWeb". Более подробно о наших улугах можно узнать здесь. На данный момент в этом seo блоге практически за 5 лет я скопил массу кейсов по введению блога и заработке на нем, продвижению и оптимизации сайтов. Я уверен каждый найдет здесь что-то нужное для себя, практически это энциклопедия интернет-предпринимателя. Более подробно познакомиться со мной лично вы можете на странице об авторе.
Привет! Меня зовут Антон Краморов. 11 августа 2011 года я создал блог в котором решил публиковать накопленный опыт разработки и продвижения сайтов. Со временем сформировалась команда и я открыл веб-студию под названием "GarudaWeb". Более подробно о наших улугах можно узнать здесь. На данный момент в этом seo блоге практически за 5 лет я скопил массу кейсов по введению блога и заработке на нем, продвижению и оптимизации сайтов. Я уверен каждый найдет здесь что-то нужное для себя, практически это энциклопедия интернет-предпринимателя. Более подробно познакомиться со мной лично вы можете на странице об авторе.
© 2016 Уроки успешного блоггинга с Антоном Краморовым. Все Права Защищены