
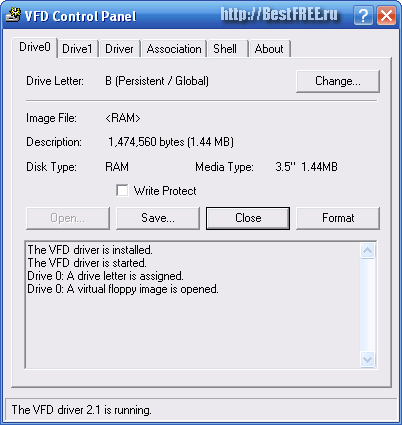






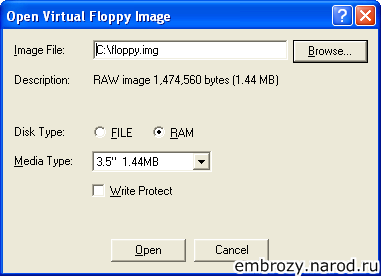

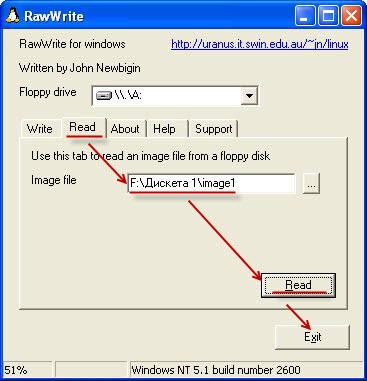
Категория: Инструкции
А началось все 10-Mar-05 в 19:39:30, когда Ivan Mashchenko
pазговаpивал с All насчет Virtual FDD
IM> Пpогpамм - виpтуальных CD/DVD, эмулиpующих оптические пpиводы из
IM> обpазов дисков pазвелось в последнее вpемя великое множество, а
IM> вот мне иногда был бы очень кстати виpтуальный флоповод.
IM> Существует ли такое чудо. Если да то как называется, и может
IM> сpазу где в инете живет
Что есть что не знаю - не ставил.
http://chitchat.at.infoseek.co.jp/vmware/vfd20-041003-2.zip
===============README.TXT=================
This is a Virtual Floppy Drive (VFD) for Windows NT platform.
Copyright (C) 2003-2004 Ken Kato (chitchat-***@infoseek.jp)
http://chitchat.at.infoseek.co.jp/vmware/vfd.html
.
===============================================
Always yours Gennadiy
2005-04-01 16:42:38 UTC
Hi Ivan!
IM> Пpогpамм - виpтуальных CD/DVD, эмулиpующих оптические пpиводы из обpазов
IM> дисков pазвелось в последнее вpемя великое множество, а вот мне иногда
IM> был бы очень кстати виpтуальный флоповод. Существует ли такое чудо ?
IM> Если да то как называется, и может сpазу где в инете живет ?
Virtual Disks, Веpсия 1.0 - FS-плагин для пpогpаммы Total Commander.
Автоp: Власов Константин, 2004 г.
Домашняя стpаница: http://flint.50free.org
E-mail: ***@pochtamt.ru
Этот плагин позволяет подключать обpазы дисков как дополнительные диски в
системе.
Плагин pаботает только в сpеде Windows NT/2000/XP/2003.
Подключать можно как ISO-обpазы CD-дисков, так и пpоизвольные файлы обpазов с
понятным системе Windows фоpматом (FAT и NTFS), в частности - IMG-обpазы
дискет.
Подключение возможно в одном из тpёх pежимов: эмуляция CD, только чтение и
чтение-запись.
Пpи подключении обpаза в системе появляется новый логический диск с заpанее
указанной буквой, содеpжимое котоpого пpедставляет собой содеpжимое обpаза. В
pежиме чтение-запись можно изменять данные, хpанящиеся на подключённом диске,
соответственно будет изменяться и файл обpаза.
Bye. Happily. Nikolay Tregubov
DOWNLOAD
Крайне полезная программа, позволяющая конвертировать образы флоппи дисков из одного формата в другой. Поддерживает все существующие форматы флоппи дисков для всех эмуляторов. Проста в работе. При желании можно заставить работать программу прямо с архивами. Так же программа работает с .img образами.Что приятно, программа ассоциирует себя во всех доступных ей форматах образов красивыми иконками. Наглядно и очень полезно, на каждый формат своя иконка.
Для начала выбираем нужный формат для конвертирования. Я рекомендую все образы конвертировать в Anex86 (FDI) формат потому что его поддерживают все без исключения эмуляторы. Нажимаем обзор и выбираем флоппи образ с игрой который хотим конвертировать ( D88, HDM, FDD, т.д.). Через секунду все будет закончено и рядом с конвертированным образом появиться новый в нужном нам формате. Также программа поддерживает функцию Drag & Drop. Достаточно перенести файл или группу файлов на нижнее окошко программы и файл или группа файлов сразу будет конвертирована в выбранный вами формат. Все конвертируемые файлы окажутся в той же директории что и оригинальные.
ВАЖНО:Некоторые флоппи образы не могут подвергнуться конвертированию из за своей хитрой структуры. Это не значит что они повреждены и не работают, но использовать их придется только в тех эмуляторах которые поддерживаю данный формат.
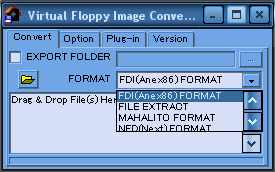
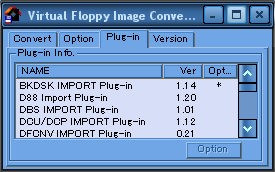
Copyright © 2005-2007 al32gabby
 Безопасник
Безопасник
Virtual Floppy Drive
Virtual Floppy Drive - утилита представляет собой эмулятор Floppy-диска. Это необходимо в том случае, если у Вас нет реального флопика, а какая-нибудь программа обращается только к нему (читает/пишет и т.д.). С помощью этой утилиты Вы можете делать со своим виртуальным флоппи-диском практически все то же самое, что вы могли бы делать с реальным.
Эпоха дисководов на гибких магнитных дисках стремительно уходит в прошлое, но иногда наличие "флоппика", пусть и виртуального, требуется в практических целях.
Флоппи-дисковод, наверное, единственный представитель из отряда периферийных устройств, которому судьба уготовила долгую жизнь. Растут гигагерцы с гигабайтами, скорости передачи данных поднимаются до заоблачных высот, совершенствуется оборудование, а старичок "флоппик" до сих пор встречается на большинстве современных компьютеров.
Конечно, никто не спорит с тем, что с течением времени накопители на гибких магнитных дисках практически потеряли свою актуальность, но все-таки ситуации, когда дисковод жизненно необходим, хоть и редки, но имеют место быть. Порой дискетка - единственный способ "оживить" умершую операционную систему или перепрошить BIOS, иногда наличие FDD, пусть виртуального, требуется в практических целях. Да можно придумать еще уйму обстоятельств, доказывающих, что пациент скорее жив, чем мертв.
Ладно, от слов к делу. Займемся эмуляцией этого жужжащего девайса с помощью инструмента Virtual Floppy Drive от разработчика Кена Като из Страны Восходящего Солнца. Скачиваем архив (141 кб) с программой, распаковываем и тщательно изучаем файлы readme.txt с целью утоления жажды знаний. Затем запускаем либо консольную версию утилиты (vfd.exe), либо более продвинутую и удобную с GUI-интерфейсом (vfdwin.exe). Не будем погружаться на глубину командной строки, поэтому выбираем графическую версию.
Здесь, судя по первым двум закладкам можно сделать вывод, что программа эмулирует сразу два дисковода. Так оно и есть. Для каждого из них выставляются собственные параметры. На третьей вкладке кроются настройки драйвера vfd.sys, на четвертой (Association) задаются расширения файлов, по которым Virtual Floppy Drive признает "своих". Ткнув на пятую закладку (Shell), можно немного поколдовать с интеграцией утилиты в интерфейс Windows. Ну, а о шестой таинственной вкладке и говорить не нужно - она перед вами на представленном выше скриншоте.
Но перед началом шаманства с несуществующими устройствами необходимо их установить в системе. Для этого идем на вкладку Driver и, сфокусировав взгляд на кнопке Install, неспешно жмем на нее указателем мыши. Далее выбираем тип загрузки драйвера (автоматический или ручной), не забывая нажимать Apply после каждого изменения параметров.
Следующий обязательный этап - настройка самих виртуальных дисководов. Закрепляем за выбранным "флоппиком" свою букву диска и жмем клавишу Open.
Здесь выбираем формат устройства (от допотопного пятидюймового с емкостью дискет в 160 кб, до "продвинутого" 3,5-дюймового с гибкими, но магнитными 2,88 мегабайта на борту). Важно также определиться, где у нас будут храниться образы дискет. Тут два варианта: в памяти (RAM) или виде отдельного файла (FILE). Спектр доступных файлов-образов довольно широк, включая форматы с поддержкой сжатия.
Вот, в общем-то и все, о чем мы хотели сегодня рассказать. Кстати, созданные дисководы хоть и виртуальные, а работать можно с ними, как с настоящими - форматировать, копировать данные, удалять их и делать прочие шалости.

Если у кого-нибудь возникли проблемы с работой на Windows 7 * 64 то не забудьте использовать дополнительный драйвер который так же доступен для скачивания, но если и он вам не помог то попробуйте программу ImDisk
 Дискеты в конец задолбали… Самих дискет практически нет в продаже, приходится гоняться за последними, дисководы USB быстро ломаются и новых тоже не особо много продается, а некоторый софт до сих пор требует наличие дисковода. Итак, что будем делать? Клонировать и эмулировать! Качаем с официального сайта программу RawWrite for Windows версию 0.7, и программу для эмуляции дисковода vFDD .
Дискеты в конец задолбали… Самих дискет практически нет в продаже, приходится гоняться за последними, дисководы USB быстро ломаются и новых тоже не особо много продается, а некоторый софт до сих пор требует наличие дисковода. Итак, что будем делать? Клонировать и эмулировать! Качаем с официального сайта программу RawWrite for Windows версию 0.7, и программу для эмуляции дисковода vFDD .
Запускаем программу RawWrite, переходим на вкладку Read. в поле Image File выбираем куда будем сохранять образ дискеты и нажимаем Read …
Итак, образ дискеты мы получили… переходим к его эмуляции.
Тут есть два варианта — запуск сразу через bat файл и через интерфейс программы. Я обычно сразу создаю «батник» в котором прописываю путь к образу дискеты и больше не заморачиваюсь:
И файл для отключения дискеты:
Но у некоторых клиентов бывает больше одного-двух образов и им впадлу иметь на рабочем столе кучу ярлыков для запуска того или иного образа, поэтому подключают образы непосредственно из интерфейса программы:

запускаем файл vfddwin.exe и сразу попадаем на вкладку Driver. После Start Type выставляем в режим Auto. затем жмем кнопку Install и затем Start

Драйвер успешно установлен и запущен… Переходим на вкладку Drive0 …
В поле Drive Letter жмем кнопку Change и выбираем букву нашего будущего виртуального дисковода. Затем нажимаем Open/Create. чтобы выбрать путь к нашему образу дискеты:

Жмем Create и все… наш образ сэмулирован и полностью работоспособен .
Помогла статья? Поддержи блог - расскажи о нём на своей странице в социальной сети .
Нам потребуется ноутбук или обычный персональный компьютер с беспроводным устройством, Windows 7/8/8.1, и драйвер, поддерживающий Virtual WIFI. (Существует большая вероятность того, что загруженный драйвер беспроводного адаптера с Windows Update уже имеет поддержку Virtual WIFI).
Если описанные выше условия выполняются, то на главной странице приложения вводим в поля "Название" и "Пароль" соответствующую информацию, и нажимаю кнопку "Старт". После выполнения данной команды, система найдет новое оборудование, и в диспетчере устройств появится новый виртуальный сетевой адаптер – Адаптер мини-порта виртуального WiFi Microsoft (Microsoft Virtual WiFi miniport adapter). Но, опять же, данный виртуальный адаптер появиться только в том случаи, если у нас драйвер беспроводного адаптера имеет поддержку Virtual WIFI. (Практически все ноутбуки после 2008 года имеют поддержку Virtual WIFI).
Перейдя в "Панель управления" –> "Центр управления сетями и общим доступом" –> "Изменение параметров адаптера", увидим новое соединение Wireless Network Connection 2, которое будет показывать статус – нет подключения. Поэтому следующим этапом будет запуск сети. Для этого необходимо в меню программы нажать на кнопку "Старт"
После этого сеть запустится, и заработает программная точка доступа Microsoft Virtual WiFi miniport adapter, в этом можно убедиться, перейдя в "Панель управления" –> "Центр управления сетями и общим доступом". Так как у нас уже используется подключение к интернету по WiFi, мы обнаружим, что Windows 7 /8/8.1/10 подключена одновременно к нескольким беспроводным сетям. Теперь другие беспроводные устройства могут подключаться к нашей точке доступа.
Если мы хотим предоставить доступ к интернету другим беспроводным устройствам, которые подключены к нашей программной точке доступа, необходимо перейти в закладку "Панель управления" –> "Центр управления сетями и общим доступом" -> "Изменение параметров адаптера и в свойствах соединения", через которое ноутбук получает интернет (оно может быть любым: Ethernet, 3G, WiMax и т.п.), в закладке "доступ" поставить флажок "Разрешить другим пользователям сети использовать подключение к Интернету данного компьютера", а в "Подключение домашней сети" указать, на какой сетевой адаптер предоставить (расшарить) интернет, в нашем случае это будет Wireless Network Connection 2, который относится к виртуальному беспроводному адаптеру. В поле "Название сети (SSID)" вы должны ввести такое слово, как вы хотите, чтобы называлась ваша точка WIFI. Именно по этому названию вы будете искать данную точку в поиске сетей WIFI. В поле "Пароль" вы должны ввести пароль к данной точке WIFI. Если поставить галочку "Автовыбор подключения с интернетом", программа сама будет определять, где есть интернет. Если же поставить галочку "Запускать программу при старте Windows", то программа будет всегда запускаться при включении вашего персонального компьютера. В разделе "Изменить язык" вы можете выбирать любой, вам понравившийся язык (в данном случае Английский или Русский). Также присутсвуют кнопки "Старт"/"Стоп", по нажатию на которые либо включается точка, либо отключается.
Также на второй вкладке можно просматривать всех подключенных к вашей сети пользователей. Также можно поставить галочку, для уведомления вас о новом подключившемся пользователе