

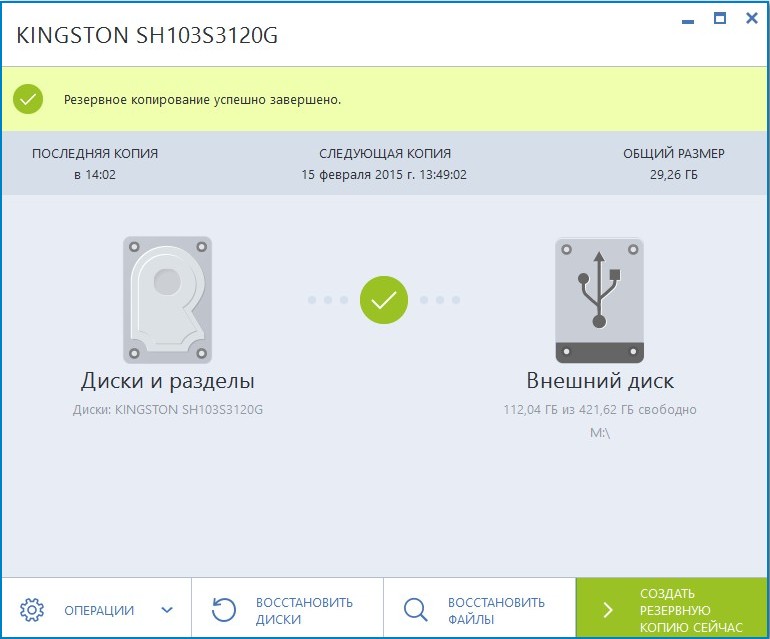
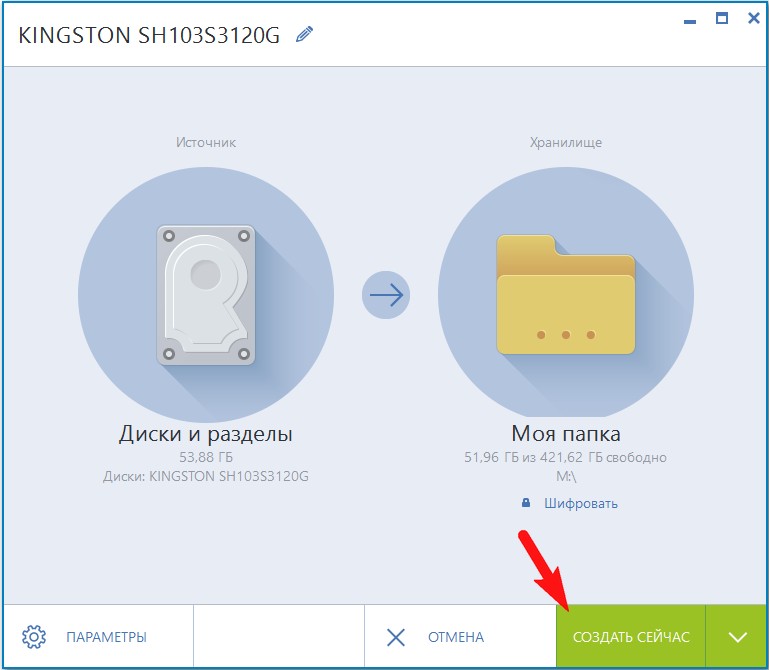
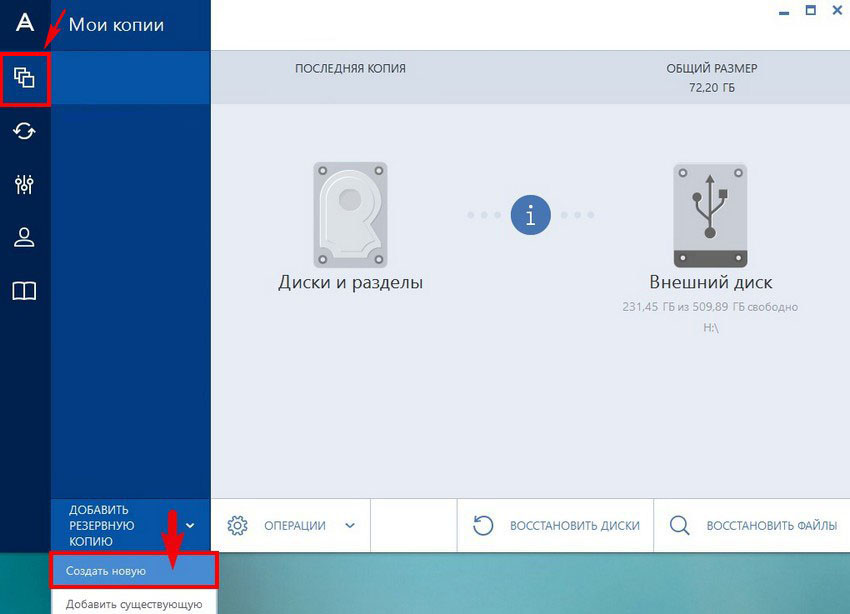

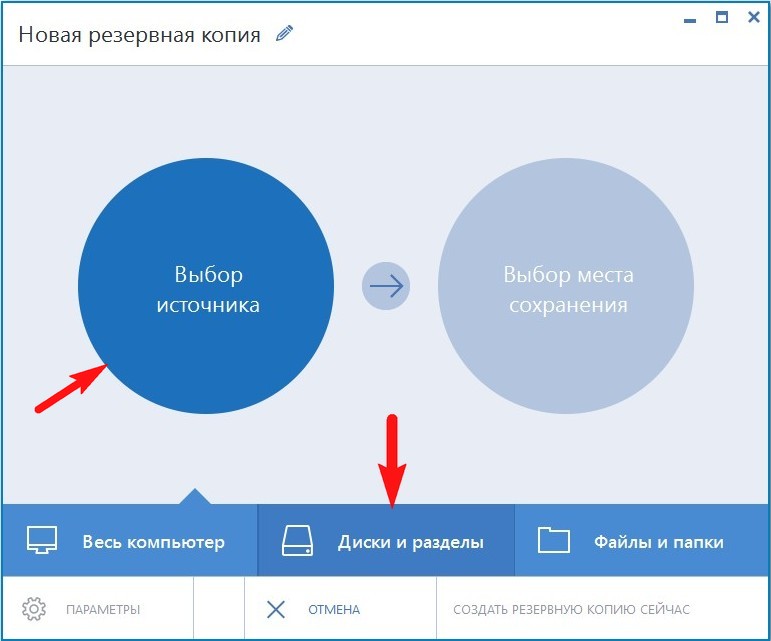

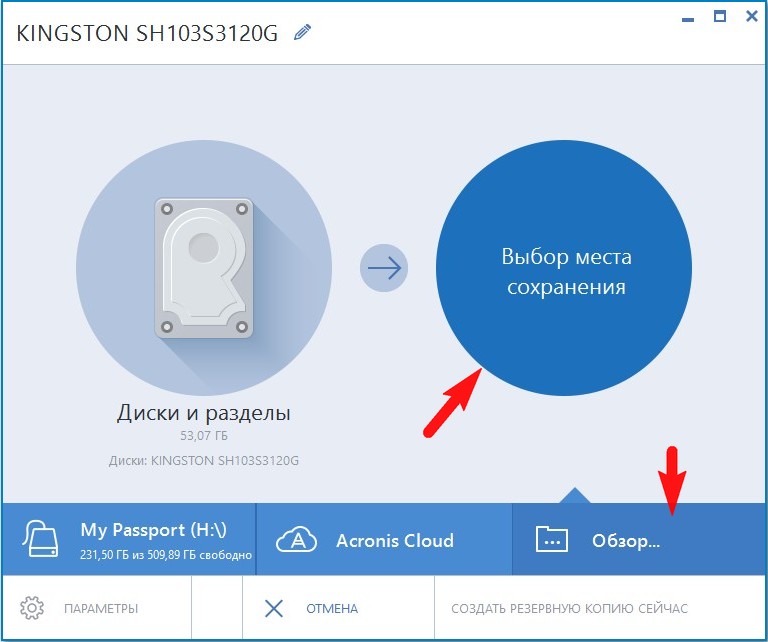


Категория: Инструкции

Acronis True Image10.0 - Acronis True Image - единственное средство для Windows, создающее точные образы жестких дисков и отдельных разделов, включая абсолютно все данные, приложения и операционные системы, которые могут быть восстановлены в любой момент на том же или другом компьютере прямо в Windows без перезагрузки! В случае сбоя диска, вирусной атаки и любых других фатальных ошибок программного и аппаратного обеспечения все содержимое диска может быть легко восстановлено из его образа в обычное рабочее состояние даже в ситуациях, когда обычные средства резервного копирования файлов не помогают.
Скачать здесь
Полное резервное копирование и восстановление всех данных на жестком диске
Acronis True Image - надежное
решение для полного резервного копирования и восстановления данных
на рабочих станциях. Продукт позволит вам создавать точные образы
жесткого диска работающего компьютера, что обеспечит наиболее полную
защиту данных.
Резервный образ диска представляет собой
файл, включающий абсолютно все данные, в том числе загрузочные
записи, операционную систему, приложения, файлы с данными,
фотографии и фильмы, электронную почту, обновления системы и
настройки и любые другие находящиеся на диске данные.
В случае сбоя диска, вирусной атаки и любых
других фатальных ошибок программного и аппаратного обеспечения все
содержимое диска может быть легко восстановлено из его образа в
обычное рабочее состояние даже в ситуациях, когда обычные средства
резервного копирования файлов не помогают.
Используемая в продукте уникальная
технология Acronis Drive Snapshot позволяет создавать
резервные образы диска непосредственно во время работы в Windows и
не требует перезагрузки.
Одна из самых важных функций программы Acronis True Image Ноme 2010 — это бэкап системы. Сделав его, пользователь может больше не волноваться за все установленные приложения и заданные настройки: в случае сбоя системы или вирусной атаки их можно будет вернуть в исходное состояние буквально за два клика мышью. Сам процесс восстановления займет всего несколько минут, что значительно быстрее, чем переустановка операционки и всех приложений. Резервное копирование системы можно выполнить без специальных настроек, просто указав нужный раздел ( в нашем случае это « С:») и место, куда следует произвести запись архивной копии. Ниже скриншоты как это сделать ( Рис.1-6). Запускаем программу, жмем «Backup » ( рис.1)
потом выбираем «Disk and Partition Backup» ( рис.2)
Отмечаем галочкой раздел, копию, которого хотим создать ( рис.3)

Acronis True Image – это лучший инструмент для полного резервного копирования данных и их восстановления на рабочих станциях.
Программа позволяет создавать копии-образы жесткого диска вашего компьютера, даже если вы продолжаете работать, что обеспечивает максимально полную защиту всех данных.
ОС: Windows XP / Vista / 7 (32/64-bit)
Язык интерфейса: Русский
Видео Acronis True Image:
Acronis Backup Advanced Universal 11.7.50058 + BootCD
Версия программы: 11.7.50058
Официальный сайт: ACRONIS
Язык интерфейса: Русский
Лечение: в комплекте
Тип лекарства: готовый серийник
Ребята подскажите пожалуста, на ноутбуке не могу увидеть экран все полосатое
пробывал разные версии результат одни полоски.
Может кто сталкивался с таким вопросом на ноутбуках леново Z570 процесор і5 оперативы 4Gb
Никто не знает, что подсказать тебе, поскольку не видит связи между этой раздачей и твои полосатым леново.
Добавлено спустя 4 минуты 12 секунд:
После активации пишет: Отсутствую лицензии на резервное копирование некоторых выбранных типов данных. Резервные копии таких данных можно создать только в облачном хранилище.
Что делать?
Одна из самых важных функций программы Acronis True Image Ноme 2010 — это бэкап системы. Сделав его, пользователь может больше не волноваться за все установленные приложения и заданные настройки: в случае сбоя системы или вирусной атаки их можно будет вернуть в исходное состояние буквально за два клика мышью. Сам процесс восстановления займет всего несколько минут, что значительно быстрее, чем переустановка операционки и всех приложений. Резервное копирование системы можно выполнить без специальных настроек, просто указав нужный раздел (в нашем случае это «С:») и место, куда следует произвести запись архивной копии. Ниже скриншоты как это сделать (Рис.1-6). Запускаем программу, жмем «Backup» (рис.1) потом выбираем «Disk and Partition Backup» (рис.2)


Отмечаем галочкой раздел, копию, которого хотим создать (рис.3) в поле “ Backup Location» выбираем место, где будет храниться наш архив (рис.4)


дальше появится окно с суммарной информацией (рис.5) после того как нажмем кнопку «Proceed» начнется процесс создания резервной копии нашего системного раздела (рис.6)


По умолчанию осуществляется резервирование только тех секторов жесткого диска, которые содержат информацию, что экономит место на архивном носителе. Кроме того, в архив попадает и главная загрузочная запись (MBR), которая обеспечит запуск восстановленной системы. Серьезным минусом данного решения является достаточно большой объем создаваемой копии: (на это влияет емкость жесткого диска, количество записанных данных на нем, а также метод сжатия в настройках программы) её можно записать либо на вместительную «флешку» либо внешний винчестер. В особых случаях, когда требуется сохранить посекторно весь раздел, включая пустые дорожки (чтобы иметь возможность восстановить из копии удаленные данные), следует отметить пункт «Back up sector-by sector» (рис.7) Все настройки производятся на вкладке (рис.8).


В разделе «Scheduling» (планирование) задайте, например, «Weekly» (еженедельно) и укажите день и время запуска процесса, кроме того, можно отметить пункт «Run the task only when computer is idle» (запускать задание только при простое компьютера) (рис.9).


В разделе «Backup Method» (Метод копирования) рекомендую выбрать значение «Incremental» (Инкрементное) (рис.10) Оно подразумевает, что первое резервирование будет производиться полностью для всех данных, а последующие — только для изменений, произошедших с момента создания последней инкрементной копии.

В разделе «Вackup options» задайте требуемый уровень сжатия архива. По умолчанию выставлен «Normal», но для экономии места можно изменить значение на «High», что сократит размер архивной копии приблизительно на 20% (рис.11)
Поделитесь с друзьямиCтраница 1 из 2
Часто приходится слышать что полетела операционная система или чтото глюкануло и надо переустановить например тот же Windows. У некоторых людей это мероприятие повторяется каждый месяц. Но ведь существует простой способы как избежать такого "развлечения", точнее не избежать а сократить его минут эдак до 5! Смысл в том что мы будем делать образ системного раздела С ( где у нас установлен тот самый Windows ) на раздел D и при необходимости сможем быстро восстановить работоспособность компьютера.
НЕ ИСПОЛЬЗУЙТЕ ЭТОТ СПОСОБ С WINDOWS 7 там есть проблемы.
Поможет нам в этом деле загрузочный диск Hiren's Boot CD.
Cкачать Hiren's Boot CD 9.6 Rus (106 Мб)
Примечание: Так же можно создать загрузочную флешку с MS-DOS и распаковать на неё два файла Acronis True Image . Для запуска - загрузиться с флешки и набрать в командной строке "mouse" (драйвер мыши)и "atis"(собственно сама программа Acronis True Image Home)
На этом диске много различных и очень полезных утилит, но мы рассмотрим только одну из них Acronis True Image Home. Перед тем как привести пошаговое руководство к действию хочу предостеречь от возможных труднойстей их всего две.
1. Возможно на жестком диске вашего компьютера имеется только один раздел С, на котором стоит операционная система и так же находятся все ваши файлы. Встречается такое редко, но встречается. В этом случае вам придётся при очередной переустановке Windows скопировать все полезные ваши файлы например на флешку и переразбить диск на два раздела.
2. Ваш раздел С на котором установлена операционная система размером 100-150Гб и весь заполнен файлами. Опять же это нехорошая ситуация, потому что в этом случае создание образа займёт очень значительное время (около 40-60мин). В этом случае я вам рекомендую опять же переразбить жёсткий диск так, чтобы размер системного раздела был порядка 20-30Гб - для Windows XP или 50-70Гб для Windows Vista / Windows 7. Если сделать размер небольшим, то на нём хватит места для программ, а вот для игр лучше создать папку на диске D c названием например Games.
Итак если вы столкнулись с одной из перечисленных проблем то не спешите расстраиваться, просто вспомните об этой статье когда соберётесь переустанавливать Windows. Если же Windows перестал загружаться, то вытащить ваши ценные файлы поможет загрузочный диск с Windows XP(скачать) :
На этом всё, приступаем к делу (пошаговое руководство):
1. Загружаемся с Hiren's Boot CD. Для этого в биосе вам нужно выбрать загрузочное устройство CD/DVD
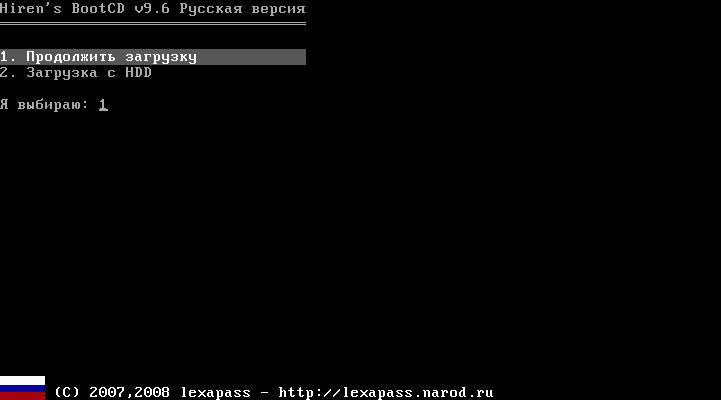
Выбираем раздел "копирование дисков"
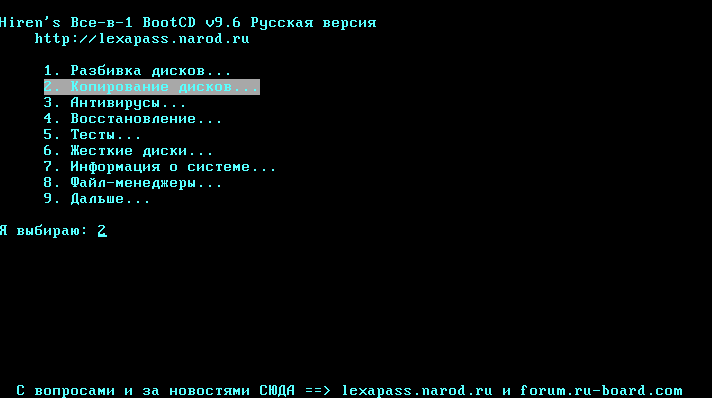
А тут собственно запускаем Acronis True Image
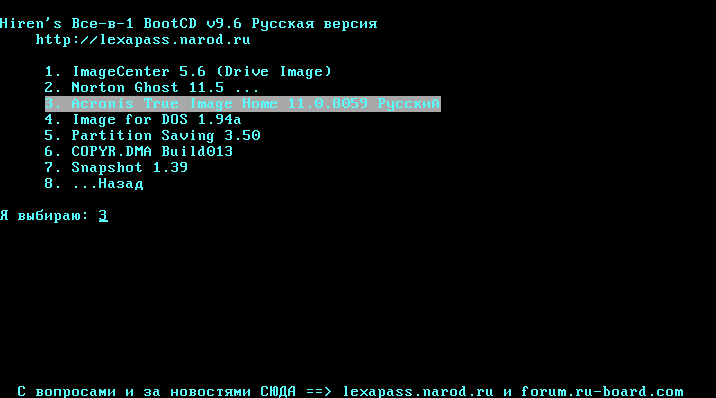
После запуска выбираем "Создать архив"
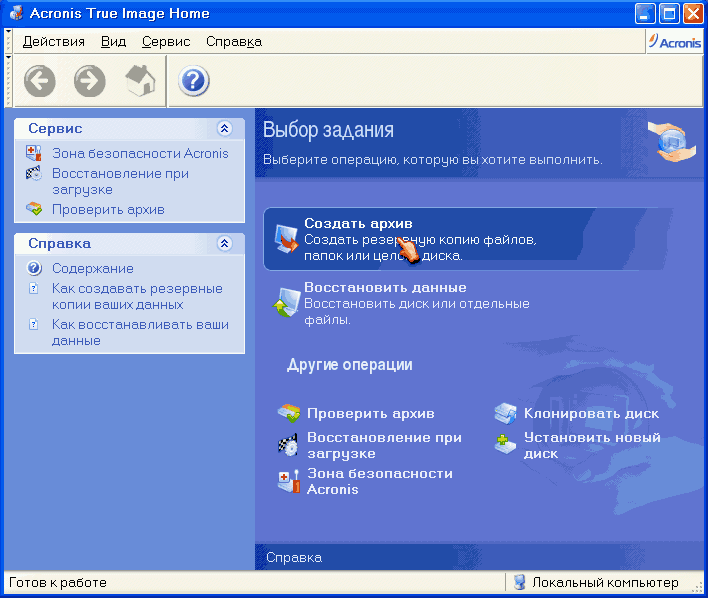
Тут будет бесполезное приветствие, но можно и прочитать ради расширения кругозора. жмём "далее"
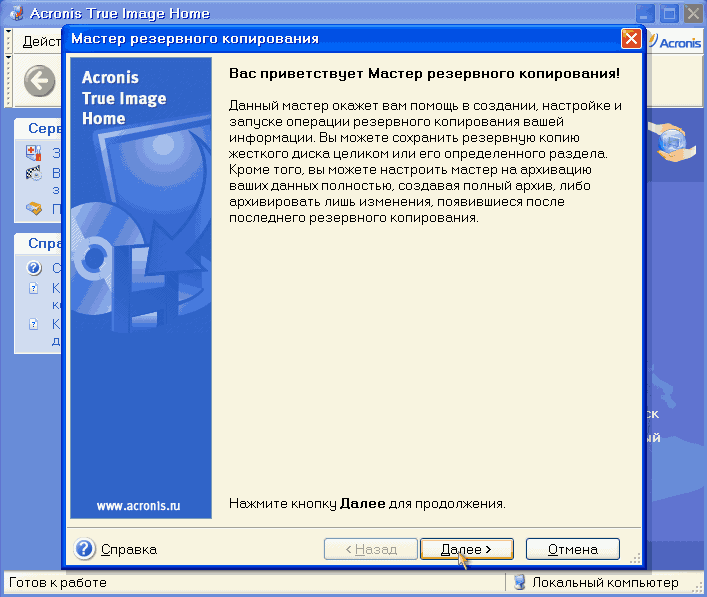
Здесь выбираем "мой компьютер". Это значит что будем архивировать раздел диска целиком, а не только файлы данных.
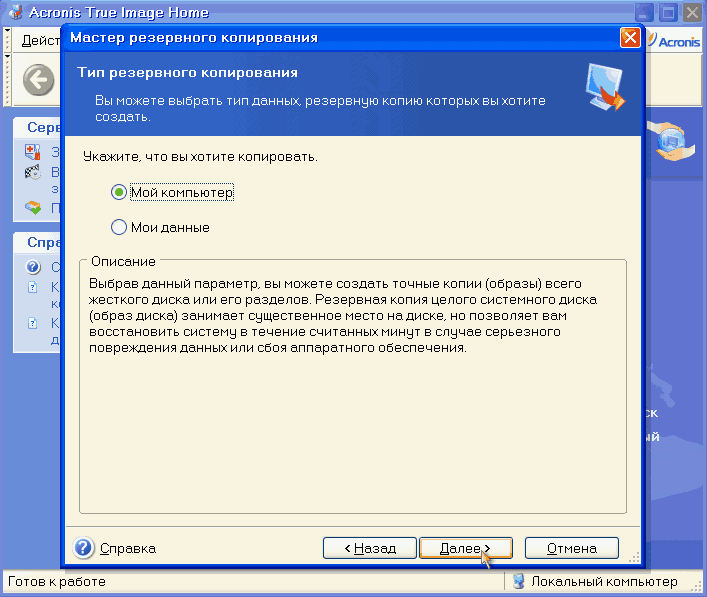
Тут выбираем только раздел С для архивирования. Хотя если у вас в компьютере стоит более одного физического жесткого диска, то картина будет другая. Смысл в том чтобы по размеру отличить раздел на котором у вас стоит операционная система и выбрать именно его для архивирования.
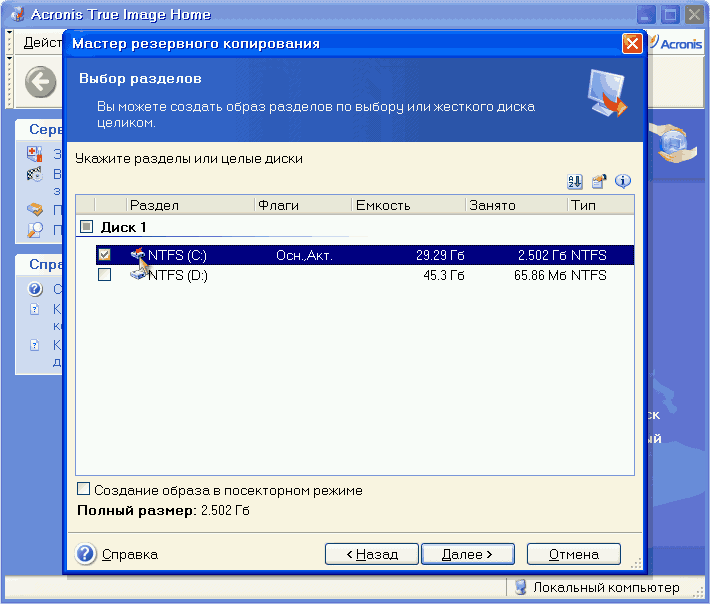
Здесь нам отмечать нечего, поэтоиу просто жмём "далее".
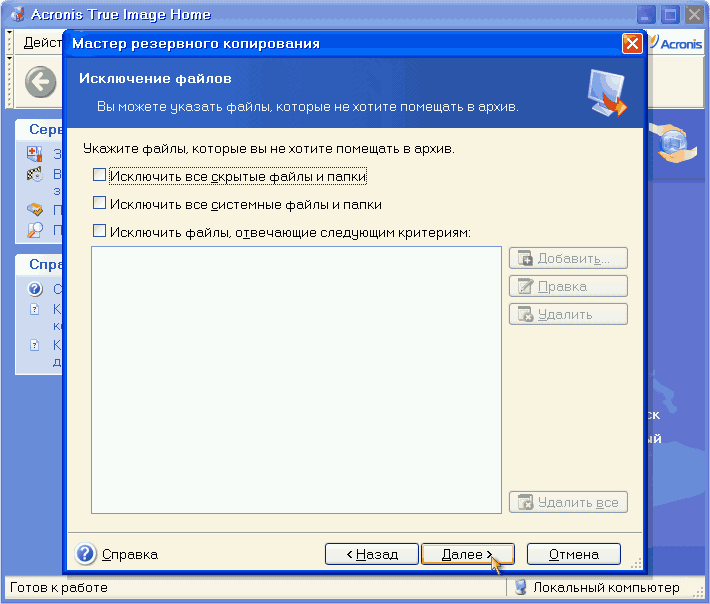
Тут видим рекомендации по типам архивов, но лучше всегда делать полные копии. Так проще и понятней!
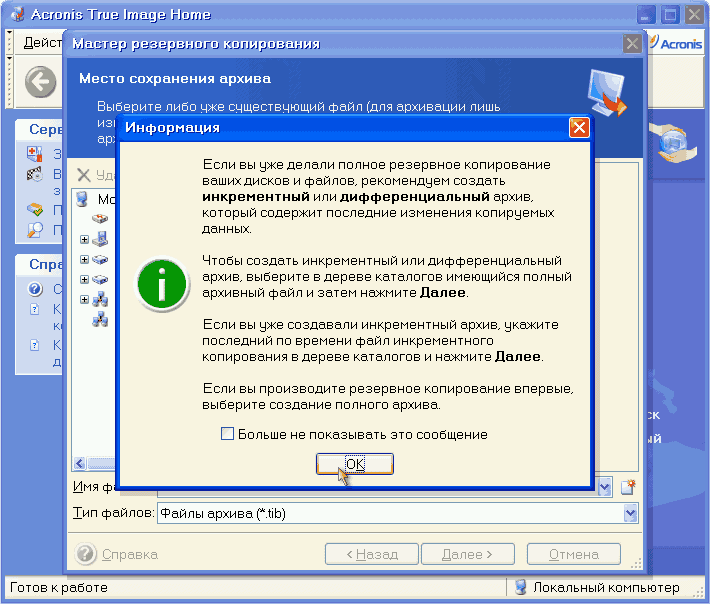
Выбираем место куда положить файл архива раздела "С". Т.к. архивируем раздел "С", то положим сам файл на "D". Внизу в строке "имя файла" впишем желаемое имя, можно даже с датой, чтобы сразу было понятно когда был создан архив. У вас же может быть несколько архивов. Например один архив можно сделать сразу после установки системы и драйверов на неё. А второй уже с установленными программами, антивирусами и т.п.
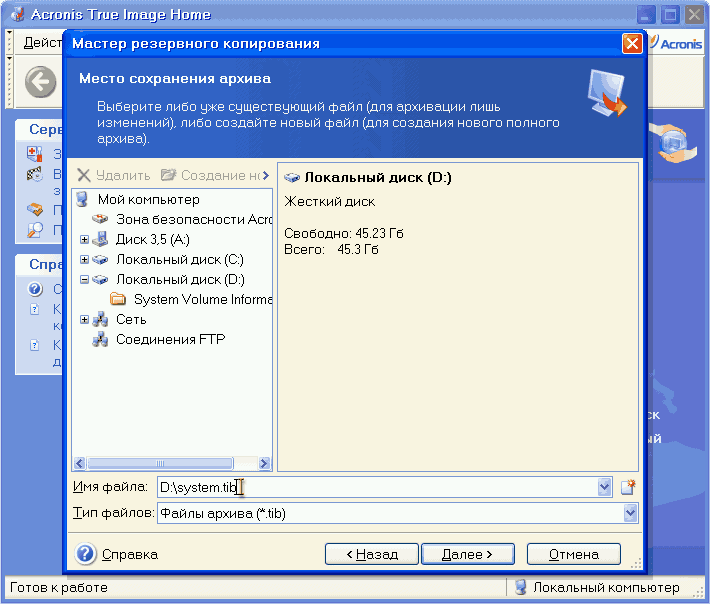
Выбираем создание полного архива.
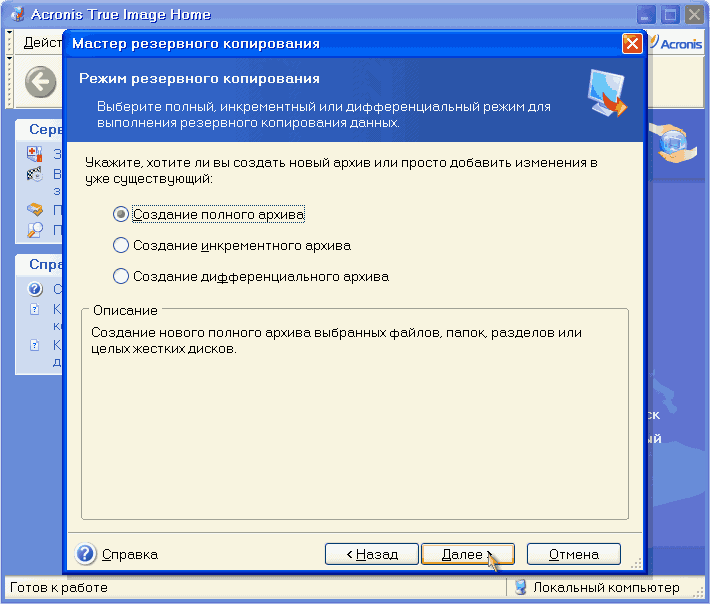
В следующем окне из полезного можно выбрать только степень сжатия файла. Как показывает практика лучше выбирать "стандартную". Если выбрать без сжатия то архив получится весьма большим и процесс будет проходить долго, т.к. по сути у вас скопируется раздел "С" на "D". Если же выбрать "высокую" или "максимальную" степень сжатия, то размер архива уменьшится очень незначительно, но раза в два увеличится время, потому что сжатие сильно нагружает процессор.
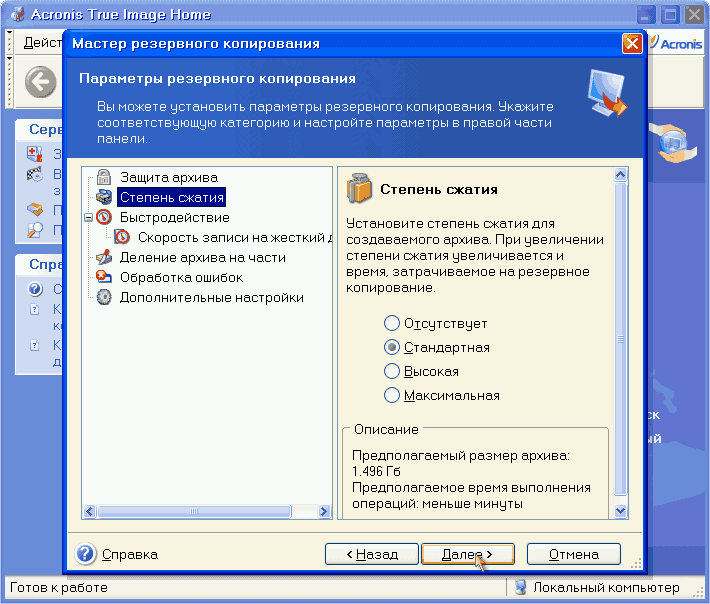
Можно ввести комментарии, хотя на мой взгляд лучше назвать файл так, чтобы было понятно что в нём находится.
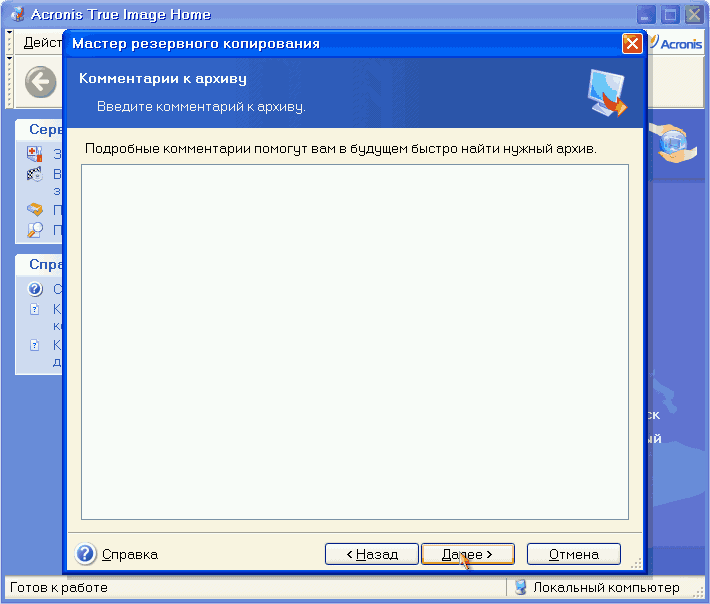
Всё, все настройки сделаны. В этом окне кратко написано что откуда и куда будет записываться. Можно нажимать "приступить"!
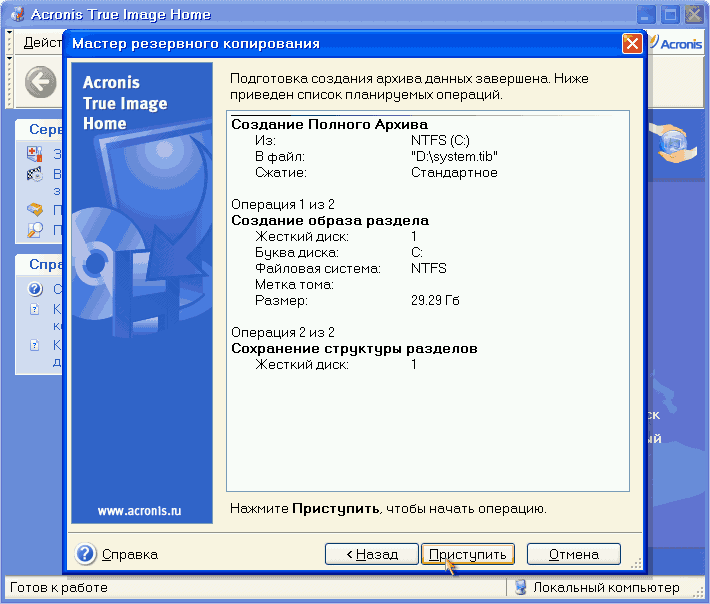
Сам процесс архивирование для раздела размером около 30 Гб занимает около 10 минут. Стандартное сжатие уменьшает размер файла архива гдето в два раза, так что до начала архивирования нужно посмотреть сколько места занято на диске "С", поделить его на два и освободить необходимое количество на диске "D".
Далее рассмотрим процесс восстановления диска "С" из архива.