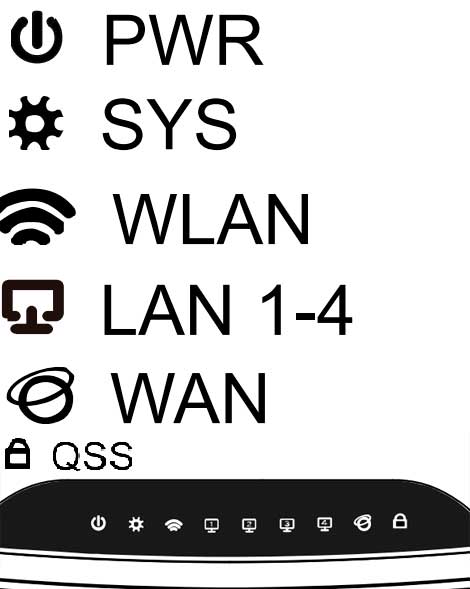
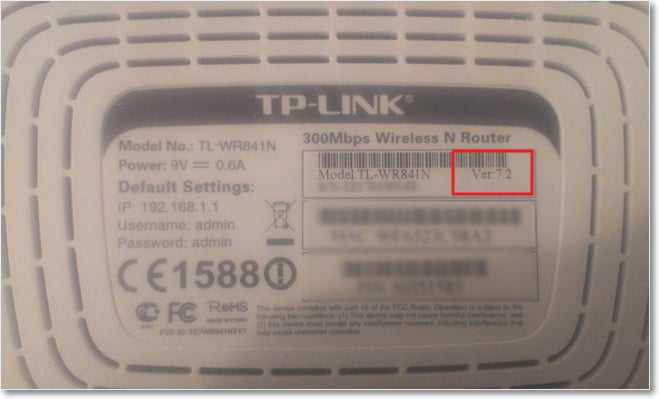
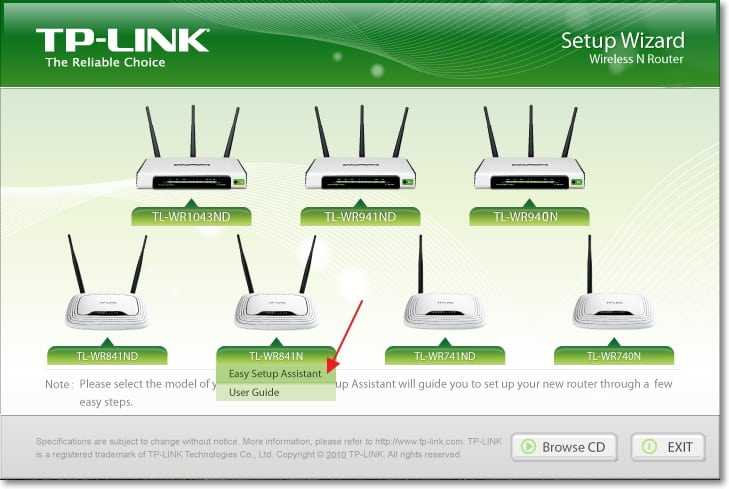
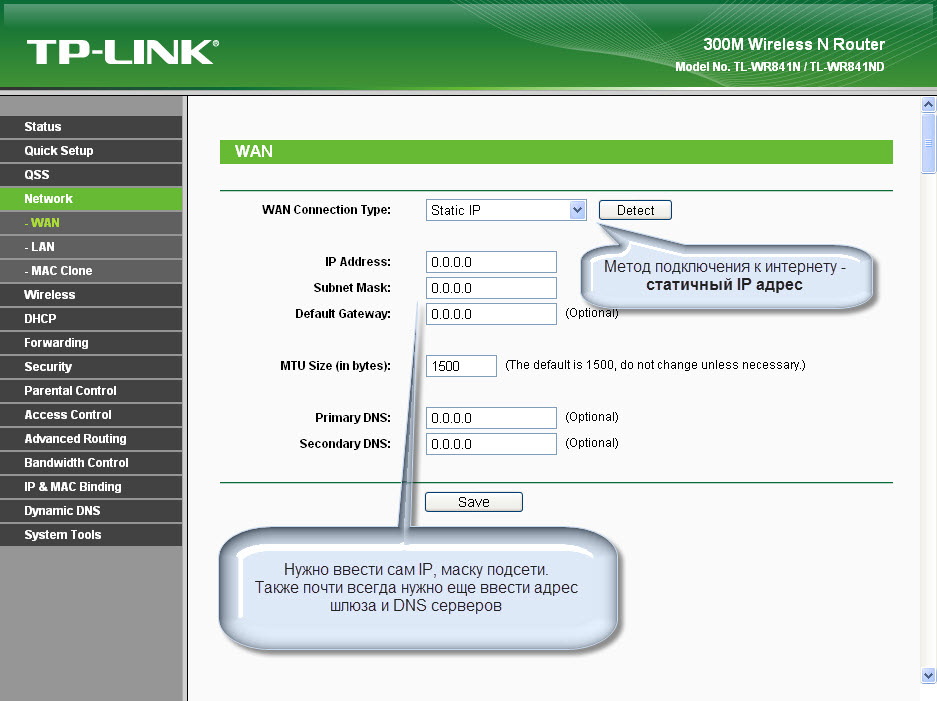
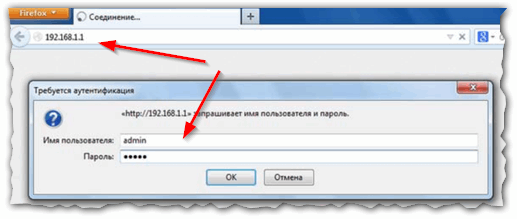
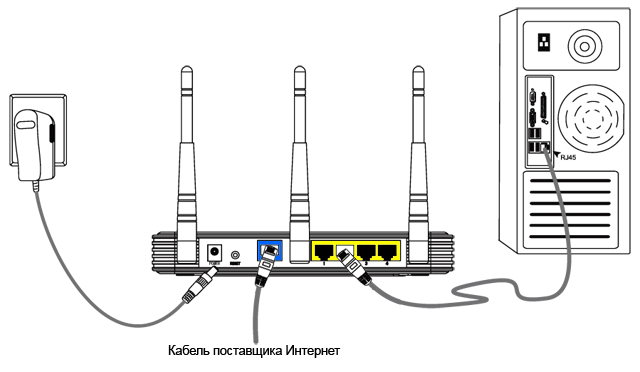

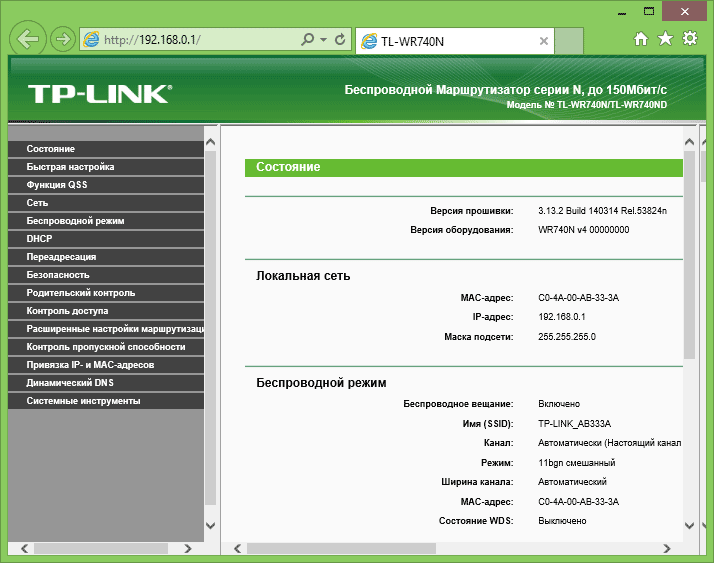
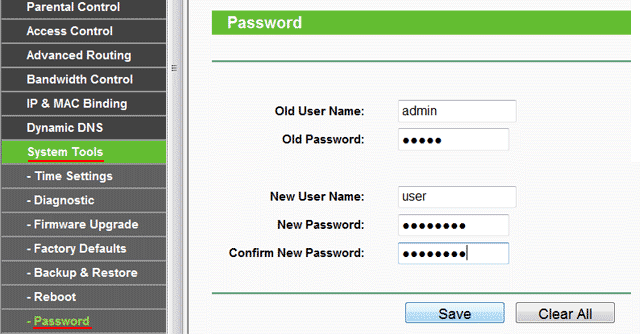

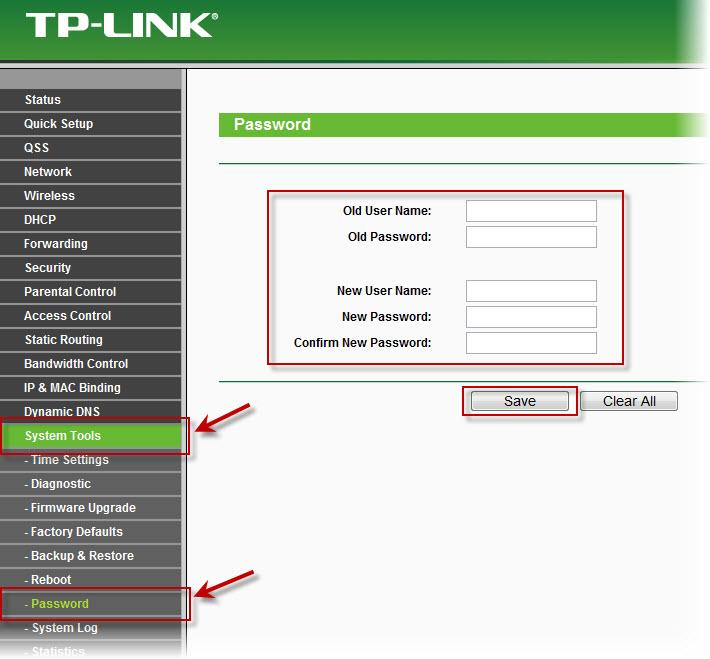
Категория: Инструкции
 Подключение и настройка wi-fi роутеров
Подключение и настройка wi-fi роутеров  Инструкция по настройке TP-Link TL-WR840N
Инструкция по настройке TP-Link TL-WR840N
Инструкция по настройке TP-Link TL-WR840N
Самостоятельную настройку роутера TP-Link TL-WR840n для подключения к Интернету будем производить через встроенный web-интерфейс.
Для настройки подключитесь к устройству через Ethernet-кабель из комплекта. В порт WAN синего цвета подключите кабель, приходящий к Вам в квартиру, а в один из желтых портов 1,2,3,4 подключите кабелем компьютер. Сетевая карта компьютера должна быть настроена на автоматическое получение IP-адреса:
Запустите браузер (Google Chrome, Mozilla Firefox, Internet Explorer и т.д.) и в адресной строке наберите 192.168.0.1 (IP-адрес устройства по умолчанию). У Вас откроется окно ввода пароля от Web-интерфейса. Для авторизации введите логин и пароль, указанные на нижней крышке Вашего роутера и нажмите "Вход". По умолчанию логин admin пароль admin. В дальнейшем логин с паролем можно будет изменить:
После авторизации откроется окно состояния, в меню перейдите в раздел "Сеть" - "Wan". Здесь необходимо проверить, что Тип подключения WAN выбран "Динамический IP-адрес". ниже необходимо поставить галочку "Использовать следующие адреса DNS-серверов" и вписать следующие DNS адреса: 80.244.224.250 и 193.125.152.3. После этого нажмите кнопку "Сохранить" для применения настроек:
Далее необходимо произвести настройку Вашей WiFi сети. Перейдите в раздел "Беспроводной режим" - "Настройка беспроводного режима". В данном разделе необходимо указать Имя сети - придумайте индивидуальное название для Вашей WiFi сети, чтобы отличить её от окружающих. Регион необходимо выбрать США - это ограничит число каналов до 11 и предотвратит проблемы с подключением некоторых мобильных устройств. Нажмите кнопку "Сохранить" на сообщение о неправильном выборе страны нажмите ОК. Роутер применит новые настройки WiFi сети:
Пароль по умолчанию для WiFI сети указан на наклейке на нижней крышке роутера рядом с надписью "Пароль беспроводной сети/PIN". пароль уникален, но если Вы хотите его изменить - перейдите в раздел "Беспроводной режим" - "Защита беспроводного режима". В пункте Пароль беспроводной сети раздела WPA/WPA2-Personal введите Ваш пароль для сети WiFi, пароль может содержать цифры и латинские буквы, не менее 8 знаков. После смены пароля нажмите кнопку "Сохранить" :
Далее необходимо прописать DNS адреса в разделе "DHCP" - "Настройка DHCP". Предпочитаемый и альтернативный dns-сервер необходимо указать 80.244.224.250 и 193.125.152.3 соответственно. Нажмите на кнопку "Сохранить". После сохранения появится сообщение о том, что настройки будут применены после перезагрузки роутера нажмите ОК :
Далее необходимо перейти по ссылке "нажмите здесь" и выполнить перезагрузку роутера. Нажмите на кнопку "Перезагрузить" :
После перезагрузки роутер готов к работе. Вы автоматически попадете на станицу "Состояние". где можете увидеть текущие настройки роутера. Если этого не произошло - снова перейдите по адресу 192.168.0.1 и авторизуйтесь,если потребуется. Если Вы хотите сменить пароль для настройки Вашего роутера (пароль от веб-интерфейса) - перейдите в раздел "Системные инструменты" - "Пароль". Укажите старые имя пользователя с паролем, затем напишите новые, нажмите кнопку "Сохранить". После сохранения Вы автоматически перейдете на страницу авторизации, необходимо будет войти уже под новыми логином и паролем. Данный пункт не обязателен к выполнению - никто не будет иметь доступ к настройками роутера, пока не подключится к Вашей сети. Если сменили пароль на настройку роутера, то рекомендуем записать и сохранить данные, если потребуется настройка роутера, а данные для входа будут утеряны, то без полного сброса роутера на заводские настройки будет не обойтись:
Настройка завершена, приятного пользования!

Инструкция по настройки маршрутизатора TP-LINK TL-WR740N. В данной инструкции приводится пример настройки устройства через WEB интерфейс, установка драйверов и иного программного обеспечения на компьютер не потребуется. Понадобится только интернет обозреватель, подойдет любой (Google Chrome, Opera или Mozilla Firefox).

Подключите устройство к компьютеру с помощью сетевого кабеля. В адресной строке браузера введите адрес 192.168.0.1 Укажите Имя пользователя и Пароль для доступа к настройкам устройства. Заводской логин и пароль – admin (все буквы в нижнем регистре).
Если зайти на WEB-интерфейс не удается, проверьте настройки сетевого подключения, в свойствах сетевого подключения для протокола TCP/IP значения IP адреса и адреса DNS серверов должны быть выставлены - получать автоматически.
Настройка подключения для Beeline
Для подключения к сервису «Интернет дома» от компании «2Day Telecom» перейдите на страницу настройки параметров подключения к глобальной сети – Network > WAN
Выберите режим подключения WAN Connection Type – L2TP
Введите Логин User Name и Пароль Password. выданные провайдером.
Укажите адрес севера аутентификации Server IP Address/Name – l2tp.internet.beeline.kz
Нажмите кнопку Connect для подключения.
Сохраните настройки Save.
Если подключение прошло успешно, появится сообщение Connected! При этом значения IP Address, Subnet Mask, Gateway и DNS должны присвоиться автоматически.
Настройка подключения для Megaline, ID-Net
Для подключения к сервису «ID-Net» от «Казахтелеком» перейдите на страницу настройки параметров подключения к глобальной сети – Network > WAN
Выберите тип подключения WAN Connection Type – PPPoE
Введите Логин User Name и Пароль Password. выданные провайдером.
Нажмите кнопку Connect для подключения.
Сохраните настройки Save .
Если подключение прошло успешно, появится сообщение Connected!
Настройка параметров безопасности
По состоянию из коробки доступ к настройкам устройства разрешен только из локальной сети. Вы можете не опасаться того, что кто-нибудь сможет получить доступ к панели управления воспользовавшись дефолтным паролем admin. Сменить заводской пароль и имя пользователя для подключения к настройкам устройства можно на странице «System Tools > Password».
Имя пользователя и пароль не должны превышать 14 символов и содержать пробелы.
Настройка параметров беспроводной сети
Устройство оснащено беспроводной точкой доступа, стандарта IEEE 802.11n. Для упрощения настройки беспроводной сети предусмотрена фирменная технология QSS .
Ниже приводится пример настройки беспроводной сети через web интерфейс. Для конфигурирования базовых настроек беспроводной сети перейдите на страницу Wireless > Wireless Settings .
Обратите внимание на следующие параметры:
Wireless Network Name – Имя беспроводной сети. Указанное вами имя сети появится в списке доступных беспроводных сетей при подключении.
Enable Wireless Router Radio – Позволяет отключить поддержку беспроводной сети (Снимите галочку, если хотите отключить беспроводной режим).
Enable SSID Broadcast – Отключив данный параметр можно скрыть имя беспроводной сети. При подключении к такой сети, имя необходимо указать вручную. Данный прием, не является серьезным инструментом зашиты. Используйте его только как дополнительную меру предосторожности совместно с методами WPA/WPA2 или WEP шифрования.

Для конфигурирования параметров безопасности беспроводной сети перейдите на страницу Wireless > Wireless Security Выберите Режим безопасности WPA2-Personal если хотите обеспечить максимальный уровень защиты.
Выберите алгоритм шифрования AES или Automatic .
В поле PSK Password. необходимо задать пароль для подключения к сети.
Пароль должен содержать не менее 8 и не более 64 знаков.
Многие задавались вопросом, как же все таки правильно настроить роутера фирмы TP-LINK. Мы проект nastroi.net поможем вам в решении данного вопроса. Начнем по порядку с подключения, а далее продолжим изучать саму настройку. Оборудование компании TP-LINK является одним из распространенных на рынке роутеров, и разумеется у многих возникали трудности или вопросы. Для начала подготовим необходимые для нас материалы, первое это кабель вашего интернет-провайдера, далее персональный компьютер или ноутбук, и сам роутер.
Для настройки Wi-Fi роутера Tp-Link необходимо иметь:
- Персональный компьютер или ноутбук;
- Кабель вашего интернет-провайдера;
- Wi-Fi роутер TP-Link.
Подключаем наше оборудование:
- Роутер подключаем к сети (в розетку 220W), штекер в разъем "Power";
- Кабель интернет (заведомо рабочий и проведенный) подключаем в первый WAN порт на задней панели роутера (обычно он выделен иным цветом);
- Теперь подключаем ваш ПК (компьютер) к роутеру с помощь специального кабеля (идет в комплекте с роутером).

Настройка самого WiFi роутера:
1.Открываем интернет-браузер (Opera, Mozilla, Chrome, IE. ) и вписываем с адресную строку следующее: 192.168.1.1 или 192.168.0.1 .
2. Появилось окно входа в панель настройки. Вводим имя пользователя admi n и пароль admin .
3. Ищем в меню справа название "Network", заходим.
4. Нажимаем на "Clone MAC address" (Клонировать), затем кнопку "Save" (Сохранить).
5. Идем в пункт "Network" (Интернет), подпункт "Wan" - выбираем нужный для нас протокол (PPPoE/RussiaPPPoE).
6. Вводим свои логин и пароль для доступа в Интернет.
7. Ставим галочку в графе "Connect Automatically" (Подключение в автоматическом режиме), и сохраняем наши настройки.
Настройка функции WiFi (возможность радавать интернет):
1. В главном меню, ищем справа название "Wireless", заходим в пункт "Wireless Settings", прописываем желаемое вами имя Wi-Fi.

2. Переходим в пункт меню "Wireless Security" указываем пароль доступа Wi-Fi.
Видео-инструкция по настройке роутера фирмы TP-LINK:
Вот и все, теперь ваше мобильное устройство, или ноутбук, планшет с WiFi смогут принимать сигнал сети, которую мы только-что создали.
Главная Tp-Link Настройка роутера Tp-link TL-WR841N. Подключение, настройка интернета и Wi-Fi
Настройка роутера Tp-link TL-WR841N. Подключение, настройка интернета и Wi-FiПривет! Сейчас будем подключать и настраивать Wi-Fi роутер Tp-link TL-WR841N. Если у вас модель TL-WR841ND, то эта инструкция вам так же подойдет. Рассмотрим полностью весь процесс подключения роутера, настройку интернета, Wi-Fi сети, и настройку пароля на Wi-Fi сеть. Все это с фото, и подробным описанием. Так что, проблем с настройкой роутера Tp-link TL-WR841N у вас возникнуть не должно. Просто следуйте инструкции.

Несколько слов о Tp-link TL-WR841N (TL-WR841ND). Очень удачная модель Wi-Fi роутера, которая пользуется большой популярностью. Действительно, удачная модель, с отличным соотношением цена качество. Мне кажется, что для домашнего пользования, нетребовательному пользователю лучшего маршрутизатора не найти. Я сам, на практике проверил работу Tp-link TL-WR841N. Он уже больше трех лет отлично работает, раздает Wi-Fi на большое количество устройств. Работает очень стабильно, даже не вспомню, что бы когда-то на нем пропал интернет, или еще что-то. Более подробно о Tp-link TL-WR841N можете почитать на этой странице. Там вы найдете небольшой обзор, и мой отзыв.
Ну а если вы уже купили этот роутер, то время переходить к настройке. Сделаем все по такой схеме:
Подключите к роутеру адаптер питания, и включите его в розетку. Если индикаторы на роутере не загорелись, то включите питание кнопкой, которая находится на задней панели роутера.
Если вы будете настраивать роутер по кабелю (который идет в комплекте). подключив его к компьютеру, или ноутбуку, то возьмите сетевой кабель, и соедините им компьютер с роутером. На роутере кабель подключаем в LAN разъем (в один из 4) :

Второй конец сетевого кабеля на компьютере подключаем в разъем сетевой карты:

Дальше, к роутеру, в WAN разъем (он синий) нужно подключить кабель вашего интернет-провайдера, или от ADSL модема.

Подключение и настройка по Wi-Fi сети
Если вы хотите настраивать роутер по Wi-Fi, а не при подключении по кабелю, то достаточно подключится к Wi-Fi сети, которая появится сразу после включения питания на роутере Tp-link TL-WR841N. Сеть будет со стандартным названием (примерно таким: "TP-LINK_084313"). и будет не защищена.
Можно даже подключится к этой сети с планшета, или телефона, и настроить маршрутизатор без компьютера.
В комплекте с TL-WR841N вы наверное нашли диск. Там утилита для настройки маршрутизатора. Так вот, мы будем настраивать без диска, через web-интерфейс роутера. В этой инструкции диск нам не пригодится.
К роутеру должен быть подключен интернет. И ваш компьютер, планшет, ноутбук и т. д. должен быть подключен к Tp-link по кабелю, или по Wi-Fi. Питание роутера должно быть включено. Если все готово, то можно переходить к настройке.
Настройка роутера Tp-link TL-WR841NНам нужно зайти в настройки роутера TL-WR841N. Для этого, на компьютере, к которому он подключен откройте любой браузер, и в адресной строке перейдите по адресу 192.168.1.1. или 192.168.0.1. Должен появится запрос имени пользователя и пароля. Укажите admin и admin (стандартный пароль и имя пользователя). Кстати, эта информация указана снизу роутера на наклейке. Вот еще на всякий случай подробная инструкция по входу в настройки на Tp-link .
Откроются настройки маршрутизатора.
Если есть желание, то можете обновить прошивку на TL-WR841N. Или, можете сделать это после настройки.
Может быть такое, что настройки по адресу 192.168.1.1 не откроются. или пароль admin не подойдет. и вы не сможете зайти в настройки. В таком случае, нужно сделать сброс настроек на роутере Tp-link TL-WR841N. На задней стороне роутера есть кнопка RESET, нажмите на нее чем-то острым, и подержите 10 секунд. Питание роутера должно быть включено. Индикаторы на передней панели должны все засветится, и роутер перезагрузится. Сброс настроек можно сделать так же в том случае, если вы уже пробовали что-то настраивать, но ничего не получилось. Сбрасываем настройки к заводским, и пробуем настроить маршрутизатор заново.
Настройка интернета (WAN)
Самое важное, это настроить роутер на работу с вашим интернет-провайдером. Если этого не сделать, или сделать неправильно, то интернет через роутер работать не будет. Сеть Wi-Fi появится, но без доступа к интернету.
В настройках перейдите на вкладку Network - WAN. Нам в выпадающем списке WAN Connection Type нужно выбрать тип соединения, которое использует ваш интернет-провайдер. Это может быть: Dynamic IP, Static IP, PPPoE, L2TP, или PPTP. У меня например Dynamic IP (Динамический IP). поэтому я выбрал его. Для сохранения настроек нажимаем кнопку Save .

Если у вас как и у меня Динамический IP, то никаких параметров задавать не нужно. Выбираем, сохраняем, и роутер начинает раздавать интернет.
Настройка PPPoE, L2TP, и PPTP
Если у вас провайдер использует один из выше перечисленных способов подключения, то выбираем нужный, и задаем необходимые параметры, которые вам должен выдать провайдер: имя пользователя, пароль, IP-адрес. Это уже зависит от выбранного вами типа соединения и провайдера.

Главное, что нужно добиться от настроек на этой странице, так это что бы интернет через роутер заработал. Если интернет работает, то жмем на кнопку Save. и продолжаем. Если не получается настроить, то позвоните к своему интернет-провайдеру, и уточните у него все данные, которые необходимы для настройки маршрутизатора.
Если на вашем компьютере есть настроенное высокоскоростное подключение к интернету, то оно нам больше не нужно. Запускать его не нужно. У нас теперь роутер будет запускать такое соединение. Нужно его только правильно настроить.
Может быть еще такое, что провайдер делает привязку по MAC-адресу (нужно уточнять у провайдера). в таком случае клонировать MAC можно в настройках роутера, на вкладке Network - MAC Clone. Или, там можно сменить MAC адрес роутера.
Если все же никак не получается подружить роутер с провайдером, то возможно, вам еще пригодится статья: При настройке роутера пишет «Без доступа к интернету», или «Ограничено» .
А если роутер уже подключился к провайдеру и раздает интернет, то можно продолжать настройку.
Настройка Wi-Fi сети и установка пароля на роутере Tp-link TL-WR841NДля настройки Wi-Fi нужно открыть на странице настроек вкладку Wireless - Wireless Settings. На этой странице нам нужно в поле Wireless Network Name придумать и записать имя для вашей Wi-Fi сети, и в выпадающем меню Region выбрать страну где вы живете. Остальные настройки, оставьте как у меня на скриншоте ниже.

Не забудьте сохранить настройки, нажав на кнопку Save .
Что бы защитить нашу беспроводную сеть паролем, перейдите на вкладку Wireless - Wireless Security. Там нужно выделить тип безопасности WPA/WPA2 - Personal(Recommended) .
В поле PSK Password придумайте и запишите пароль, который будет защищать вашу Wi-Fi сеть. Подробнее об установке пароля на роутере TL-WR841N можете почитать в этой статье.

Сохраните настройки нажав кнопку Save .
Смена пароля admin. Защищаем настройки маршрутизатораЯ уже в отдельной статье писал о том, как поменять стандартный пароль admin в настройках роутера. Давайте, пока мы находимся в настройках Tp-link TL-WR841N сразу поменяем пароль, который используется для защиты страницы с настройками. Что бы все, кто будет подключатся к вашей сети, не смогли заходит в настройки роутера и менять их.
Откройте вкладку System Tools - Password. Укажите сначала старые имя пользователя и пароль (по умолчанию - admin). Затем, ниже укажите новое имя пользователя (можно оставить admin) и новый пароль. Советую где-то записать этот пароль, что бы не забыть. Сохраните настройки кнопкой Save .

Вот и все, настройка маршрутизатора Tp-link TL-WR841N завершена. Осталось только перезагрузить роутер. Это можно сделать отключением/включением питания, или из настроек. На вкладке System Tools - Reboot. нужно нажать на кнопку Reboot.
После настройки, и перезагрузки, появится Wi-Fi сеть, с именем, которое мы установили в процессе настройки. А для подключения к беспроводной сети, используйте пароль, который мы так же установили при настройке роутера.
Уже можно подключать к роутеру свои устройства. Если вы настраивали по кабелю, но хотите подключатся по Wi-Fi, то ноутбук можно отключить от роутера, и подключится по беспроводной сети.
Оставлю еще ссылку на статью с решением популярной проблемы, с которой я надеюсь вы не столкнулись – "Без доступа к интернету" в Windows 7. и "Подключение ограниченно" в Windows 10 .
Вы можете оставлять свои отзывы и вопросы в комментариях!
14.11.2016 в 03:39 (1 месяц назад)
Здравствуйте! У меня стоит модем от Ростелекома и мастер при установке сказал, что данный тип модема странный и поэтому на 1-разъём подключен кабель интернет-провайдера, на 2-разъём компьютер, а 3-4-разъём для IPTV приставк. У меня такой вопрос, возможно ли подключение 2-х компьютеров по кобелю и IPTV приставки на Маршрутизатор TP-LINK TL-WR841N?
14.11.2016 в 11:30 (1 месяц назад)
Здравствуйте. Что вы имеете введу? Вы хотите до модема подключить TP-LINK TL-WR841N? Если да, то компьютеры от TP-LINK TL-WR841N будут работать, а вот по приставке не подскажу. Нужно пробовать.
15.11.2016 в 03:46 (1 месяц назад)
Значит TP-LINK без модема не будет работать? Просто мне нужно подключить два компьютера и я думал, что можно убрать мой модем (Sagemcom f@st 2804 v7 rev.3) и оставить TP-LINK. В инете смотрел, что возможно подключить IPTV приставку.
Настройка роутера предполагает изменение необходимых параметров в интерфейсе устройства. Целью настройки может быть не только подключение к интернету, но также и такие операции как, например, установка локальной сети, изменение паролей, настройка портов. В данной статье предоставлены максимально понятные инструкции «как настроить роутер TP-LINK WR741ND» различными способами.
Вид и назначение индикаторовДля отображения активности тех или иных процессов и функций маршрутизатор имеет специальные индикаторы, расположенные на передней панели роутера.
Индикаторы имеют интуитивно понятые значки, которые отображают активность процессов или подключений устройства:
Подключение роутера TP-LINKTLWR741ND к компьютеру осуществляется с помощью Wi-Fi или LAN кабеля.
Для настройки рекомендуется подключить устройство посредством кабеля в один из разъёмов LAN (жёлтого цвета). Для подключения провода интернета используется разъём WAN(синего цвета) соответственно.
Интерфейс роутераДля входа в интерфейс роутера после его подключения необходимо:
Как правило, логин и пароль устройства указывается на задней панели самого устройства. Если же ваш роутер предоставлен вашим провайдером, параметры логина и пароля для входа могут отличаться.
Интернет соединениеПодключение интернета выполняется как с помощью мастера настройки, который можно запустить с диска, идущего в комплекте с роутером, так и с помощью веб-интерфейса. Для настройки вам потребуются значения, указанные провайдером в договоре.
Прежде чем приступить к настраивать параметров роутера, убедитесь, что в настройках вашей сетевой карты не установлен какой-либо IP-адрес. Для правильно подключения должен быть выбран параметр – получать IP-адрес автоматически.
Настройка роутера TP-LINK TL WR741ND КиевстарДля настройки акционных роутеров от Киевстар необходимо:
Для настройки безопасности необходимо открыть «Беспроводной режим» и перейти в раздел «Защита беспроводного режима»:
Также вы можете изменить стандартный пароль Wi-Fi сети на более сложный, который способен обеспечить более высокую степень защиты.
Быстрая настройкаБыстрая настройка роутера TP-LINK WR741ND позволяет настроить параметры даже пользователям, не имеющим опыта в установке подключения к интернету. Для быстрой настройки необходимо зайти в интерфейс устройства и выбрать меню «Быстрая Настройка». Если вы не знаете тип вашего подключения к интернету, то в процессе установки рекомендуется выбрать пункт «Автоопределение».
Также вам необходимо будет указать ваш логин и пароль, которые предоставлены провайдером. С помощью данной функции программа предложит наиболее подходящие настройки для вашего подключения. После применения всех настроек необходимо выполнить перезагрузку роутера для вступления в силу новых параметров.
Видео: быстрая настройка TP-LINK TL-WR741ND Ручная настройкаДля более опытных пользователей рекомендуется ручная настройка, позволяющая изменить все параметры собственноручно.
Для установки параметров VPN подключения необходимо выполнить следующие операции:
Для настройки подключения PPPoE необходимо выполнить:
Для настройки подключения без VPN соединения следует:
Также стоит упомянуть тот факт, что некоторые провайдеры применяют фильтрацию по мак-адресу компьютера.
Для решения данной проблемы достаточно выполнить следующее:
Настройка для различных операторов будь то Beeline или MTC отличается лишь предоставляемыми значениями IP-адресов, маски подсети и других параметров. Некоторые операторы указывают данные настройки в договоре.
Настройка Wi-FiНастройка Wi-Fi производится из подраздела «Настройка беспроводного режима», которая расположена во вкладке «Беспроводной режим»:
Для настройки локальной сети роутера TP-LINK TL WR741ND необходимо выполнить данные операции:
Роутер TP-LINKTLWR741ND имеет довольно простой и понятный интерфейс, который позволяет установить интернет-подключение, а также настроить различные параметры без каких-либо неудобств. А благодаря быстрой настройке подключение интернета представляет собой простейшую
Вопрос — ответ:Как настроить устройство на Windows 7?
Настройка роутера TP-LINKTLWR741ND на различных операционных системах отличается лишь установкой параметра автоматического получения IP-адреса при подключении.
Для Windows 7: Панель управления – «Центр управления сетями» – «Изменение параметров адаптера» – «Свойства «Вашего подключения» — «Протокол Интернета версии 4 (TCP/IPv4)» – Открыть свойства – «Получить IP-адрес автоматически».
Какие особенности настроек роутера на Windows 8?
Подключение и настройка интернета в системеWindows 8 аналогична установке интернета в системе Windows 7 поэтому никаких неожиданных проблем в процессе настройки у вас не возникнет.
Что делать если нет диска с ПО?
Как настроить без диска? Самым простым решением в данной ситуации является загрузить данный софт в Интернете, если такой возможности нет, то вам поможет ручная настройка параметров интернета роутера TP-LINKTLWR741ND.
Навигация по записям