
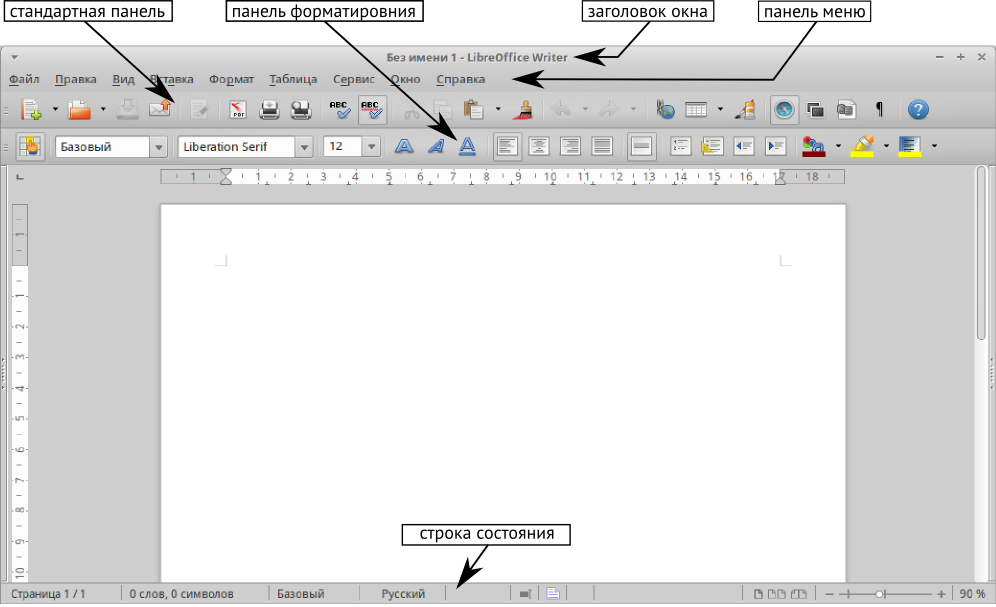
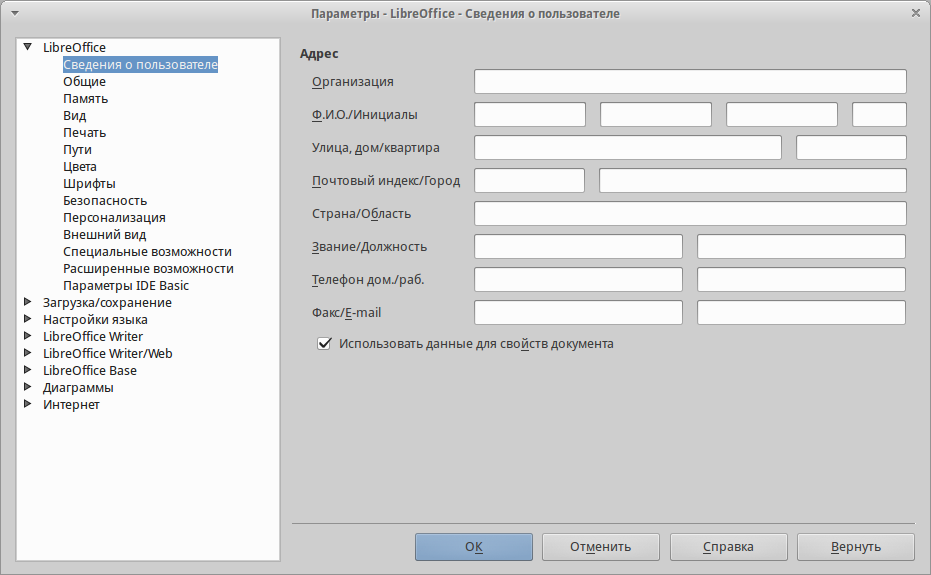



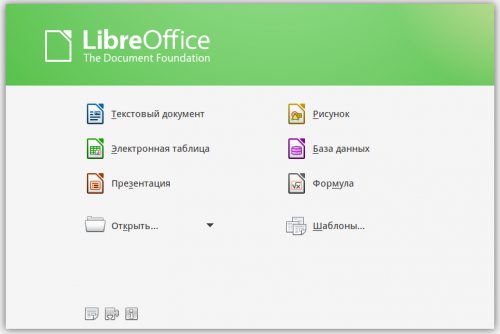
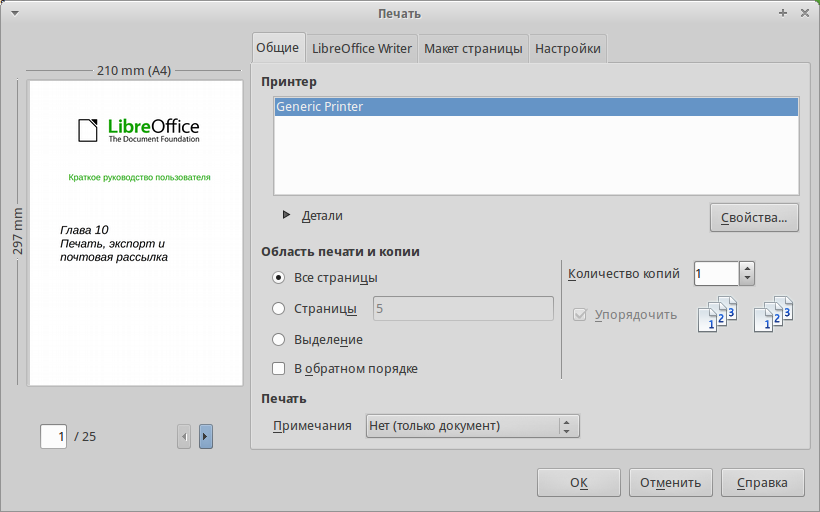
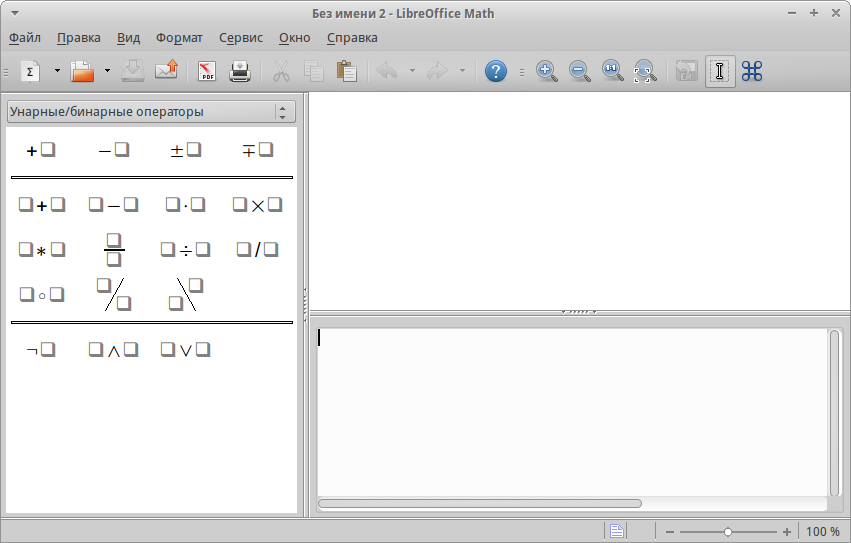
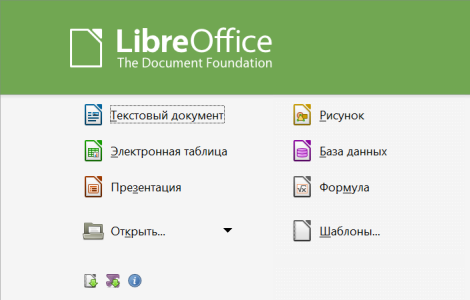

Категория: Руководства
Каждый из нас хоть один раз в жизни уже сталкивался с «офисным пакетом» и даже работал с ним. Ежедневно миллионы людей по всему миру открывают «офисный пакет» на своих компьютерах в различных целях.
Офисный пакет – это комплекс приложений для работы с документами: текстами, презентациями, базами данных, таблицами, публикациями и многим другим. Отличительными особенностями программ, входящих в офисный пакет, являются:
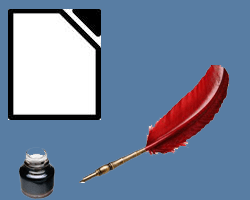 Назначение и применение офисных пакетов
Назначение и применение офисных пакетов
Как уже было сказано выше, офисные пакеты предназначены для работы с различными электронными документами. Каждая программа офисного пакета отвечает за определенный вид документа. С помощью офисных пакетов легко создавать и форматировать различные типы документов. В стандартные офисные пакеты обычно входят следующие программы для создания и обработки файлов:
В дополнение к ним многие производители офисных пакетов добавили и другие программы, например:
Хотелось бы отметить, что офисные пакеты делятся на несколько видов: свободные (бесплатные, например, LibreOffice ), проприетарные (те, что являются частной собственностью какой-либо компании или организации, например MicrosoftOffice ) и онлайновые (работающие непосредственно через ваш браузер, например, GoogleDocs. Microsoftoffice 365 ).
Разновидности офисных пакетовНесмотря на то, что самым известным офисным пакетом является пакет Microsoft Office, существует еще много альтернативных офисных пакетов. Самыми известными из них являются:
К сожалению, нет идеального офисного пакета на сегодняшний день. Каждый из них конкурирует с другими и имеет как ряд преимуществ, так и ряд недостатков.
Microsoft Office Word VS Libre Office Writer – сравнительный обзорТеперь предоставим вам краткое сравнение-обзор двух текстовых редакторов из офисных пакетов Microsoft Office и Libre Office .
MicrosoftOffice (MS Office): На сегодняшний день был выпущен уже MS Office 2013, но далее мы будем говорить о MS Office 2010. Интерфейс с каждой версией становится действительно лучше и удобнее для пользователей. Теперь каждая вкладка имеет свою панель управления. Например, панель управления на вкладке «Главная» разделена на несколько блоков: буфер обмена, шрифт, абзац, стили и редактирование. Каждый из блоков содержит достаточное количество кнопок и опций для быстрого редактирования текста.
LibreOffice (LO): Для сравнительного обзора мы возьмем последнюю версию LO 4.0. Как вы и сами можете заметить, интерфейс программы очень похож на MS Office 2003. Панель управления в два ряда включает в себя несколько самых необходимых кнопок для простого редактирования текстов. Наверху вы можете перемещаться по вкладкам. При нажатии на одну из них, выпадает её контекстное меню.
MicrosoftOffice (MS Office): MS Office Word 2010 позволяет открывать различные форматы, такие как *.doc,*.docx, *.txt.
Libre Office (LO): Libre Office Writer 4.0 ничем не уступает MS Office Word 2010. Открытие документов типа *.doc,*.docx, *.txt происходит без особых изменений в форматировании.
MicrosoftOffice (MS Office): MS Office Word 2010 предлагает широкий выбор опций для редактирования текста: шрифт, абзацы, а также очень удобная вкладка стилей, которая позволяет сразу же выбрать стиль для заголовков и подзаголовков.
Libre Office (LO): По функциональности LO Writer 4.0 похож на MS Office Word 2010. Все те же опции изменения шрифта, абзацев и стилей вы можете найти в контекстном меню вкладки «Формат».
MicrosoftOffice (MS Office): Имеет огромное количество справочников и учебников по использованию.
LibreOffice (LO): В сравнении с MS Office Word 2010 имеет меньше учебников по эксплуатации.
Подведем итоги. Из всех крупных различий мы выявили лишь одно преимущество MS Office Word 2010 над Libre Office Writer 4.0: более удобный интерфейс. По функциональным возможностям LibreOfficeWriter 4.0 не уступает MSOfficeWord 2010. В связи с этим далее мы рассмотрим этапы установки офисного пакета LibreOffice4.0
Установка Libre Office 4.01) Для начала вам необходимо скачать файл установки. Вы легко можете найти Libre Office 4.0 на просторах Интернета. Если у вас не получается, воспользуйтесь ссылкой: http://ru.libreoffice.org/download/. После открытия ссылки вам предоставят следующее:
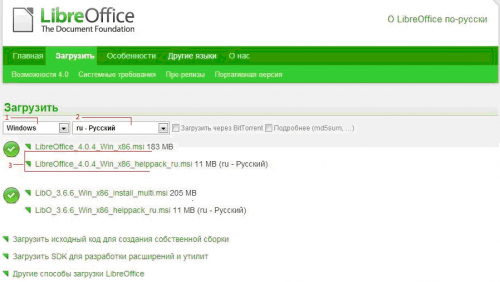
1 – вы можете выбрать ОС;
3 – скачать сначала саму программу, а затем русификатор для нее.
2) После того, как вы загрузили установочный файл, откройте его. Начнется подготовка к установке (5-6 секунд):
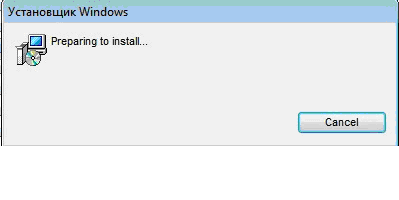
Затем откроется приветственное окно. Нажмите «Далее»:
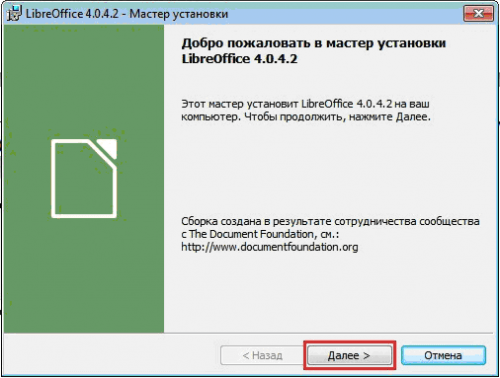
3) Вам представится выбор в типе установки: «обычный» тип и «выборочный» тип. Рекомендуется выбрать «обычный» тип установки, т.к. все компоненты устанавливаются по умолчанию. Выберите «обычная» и нажмите «далее»:
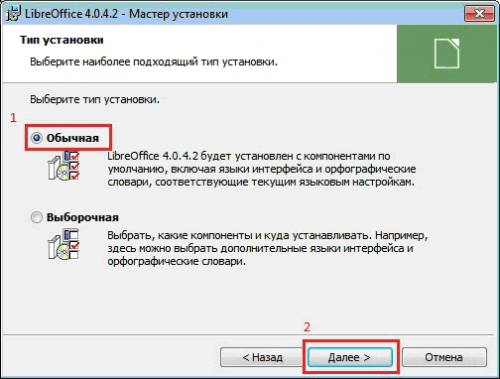
4) В следующем окне по умолчанию будет стоять галочка рядом с опцией «Создать ярлык на рабочем столе». Вы можете выбрать и другие опции, затем нажмите «установить»:
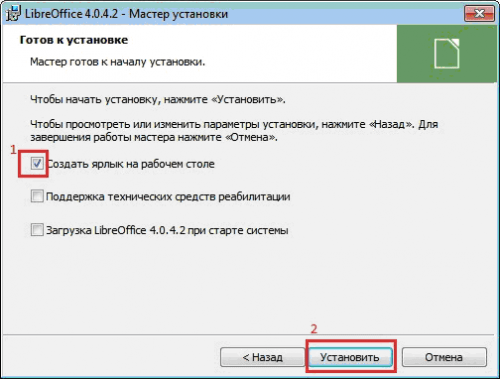
5) Далее начнется установка Libre Office 4.0. Подождите, пока она закончится:
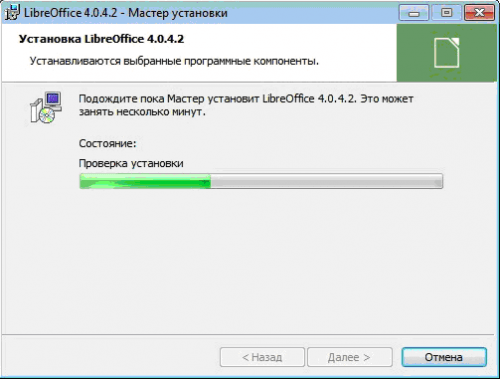
6) По завершению установки нажмите «Готово»:
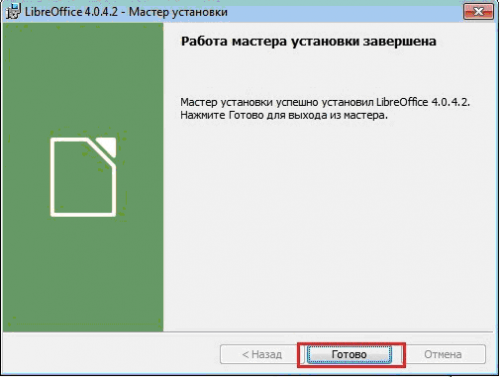
7) Ярлык Libre Office появится на вашем рабочем столе. Установка завершена! Теперь вы можете пользоваться Libre Office 4.0.
Как мы уже выяснили, Libre Office может стать достойной альтернативой пакету MS Office. Офисный пакет Libre Office оснащен теми же функция и возможностями, что и MS Office, а разобраться в его использовании вам не составит никакого труда.
Система StaffCop отслеживает запуск программ, приложений и веб-сайтов, перехватывает сообщения в ICQ, Skype, E-mail и любые нажатия клавиатуры, контролирует USB-устройства, позволяет делать снимки экрана и многое другое.
Скачать StaffCop бесплатно >>
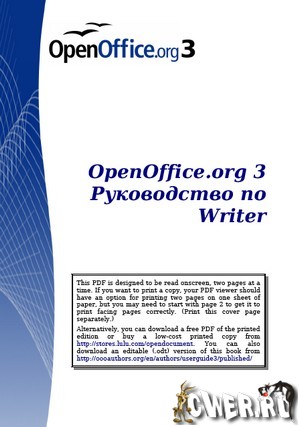
Очень подробное руководство - альтернатива пакету офисных приложений Microsoft Office.
Глава 1. Введение во Writer. Глава 2. Параметры Writer. Глава 3. Работа с текстом. Глава 4. Форматирование страниц. Глава 5. Печать, экспорт, отправка по факсу и электронной почте. Глава 6. Введение в Стили. Глава 7. Работа со стилями. Глава 8. Работа с графикой. Глава 9. Работа с таблицами. Глава 10. Работа с шаблонами. Глава 11. Использование рассылки писем. Глава 12. Оглавление, алфавитные указатели и списки литературы. Глава 13. Работа с составными документами. Глава 14. Работа с полями. Глава 15. Использование форм в Writer. Глава 16. Объекты Math. Глава 17. Настройка Writer. Приложение A. Комбинации клавиш. Алфавитный указатель.
Автор: Magnus Adielsson, Bruce Byfield и др.
Год выпуска: 2008
Качество: хорошее
Язык: русский
Формат файла: pdf
Скачать книгу "OpenOffice.org 3. Руководство по Writer" (8,23 МБ):
Зарегистрируйтесь, чтобы увидеть ссылки
 Libre Office
Libre Office
В магазин приложений Mac App Store вышел бесплатный офисный пакет LibreOffice. Пользователям компьютеров Mac доступны две версии: бесплатная для частного использования и платная для компаний. Эксперты считают это событие историческим.

Популярный бесплатный пакет офисных приложений LibreOffice появился в официальном каталоге приложений компьютеров Apple. По мнению наблюдателей, это событие исторического масштаба. Ранее данное ПО можно было скачать только с сайта LibreOffice.org. Наличие же его в Mac App Store упрощает процесс установки и обеспечивает автоматическое обновление.
LibreOffice доступен в двух версиях. Первый бесплатный вариант LibreOffice Vanilla включает в себя текстовый редактор Writer, редактор таблиц Calc, инструмент для создания презентаций Impress, изображений Draw, формул Math и баз данных Base. Второй вариант LibreOffice-from-Collabora – платный, стоимость составляет 599 рублей. Помимо приложений он содержит три года предоплаченной техподдержки.

Помимо этого, варианты имеют еще одно различие. Если LibreOffice Vanilla базируется на версии Fresh пакета LibreOffice, то есть на последней версии, то LibreOffice-from-Collabora — на версии Still (Stable), то есть на более надежной, содержащей дополнительные исправления, но в то же время более старой.

LibreOffice — офисный пакет с открытым исходным кодом, анонсированный в 2010 году бывшими разработчиками OpenOffice. Представляет собой бесплатный аналог Microsoft Office. В качестве базового формата для хранения файлов использует OpenDocument Format, представляющий собой альтенративу Office Open XML, используемому корпорацией Microsoft. Несмотря на это, LibreOffice полностью поддерживает открытие и сохранение документов в форматах Microsoft Office (Word, Excel, PowerPoint и др).
Скачать LibreOffice Vanilla можно по этой ссылке. LibreOffice-from-Collabora – здесь .
Присоединяйтесь к нам в Twitter. ВКонтакте. Facebook. Google+ или через RSS. чтобы быть в курсе последних новостей из мира Apple, Microsoft и Google.
Комментарии на “Бесплатный офис LibreOffice доступен для загрузки в Mac App Store” - 125814 12 Responses http%3A%2F%2Fwww.macdigger.ru%2Fmacall%2Fmacsoft%2Fbesplatnyj-ofis-libreoffice-dostupen-dlya-zagruzki-v-mac-app-store.html %D0%91%D0%B5%D1%81%D0%BF%D0%BB%D0%B0%D1%82%D0%BD%D1%8B%D0%B9+%D0%BE%D1%84%D0%B8%D1%81+LibreOffice+%D0%B4%D0%BE%D1%81%D1%82%D1%83%D0%BF%D0%B5%D0%BD+%D0%B4%D0%BB%D1%8F+%D0%B7%D0%B0%D0%B3%D1%80%D1%83%D0%B7%D0%BA%D0%B8+%D0%B2+Mac+App+Store 2015-06-19+09%3A28%3A30 MacDigger http%3A%2F%2Fwww.macdigger.ru%2F%3Fp%3D125814нищие как могли давились бесплатным го*ноофисом но продолжали экономить, ибо если купить нормальный, но придется годами голодать, а скачать ломанный нельзя ибо патриарх по айпи вычислит и покарает
Зачем это какашко состоятельным маководам?
Товарищи, вы тронулись?
Это самый отличный офис для мак. Куда удобнее стандартного iWork, легче Microsoft.
Конечно есть и ряд минусов, но они относятся чисто к оформлению документов, в частности WORD. Остальное на уровне
Моя работа над руководством по стилям LibreOffice идет не такими быстрыми темпами, как мне бы хотелось. Поэтому я принял решение публиковать готовые главы в блоге, а после того, как все будет закончено и пройдет предварительную обкатку, я сверстаю полноценное руководство в ODT/PDF форматах. Может даже в Epub или Fb2.
Собственно, это статья нечто вроде оглавления руководства. Ниже приведен список всего, что планируется в руководстве. Готовые разделы помечены ссылками. Замечания и предложения приветствуются.
ПредисловиеСтили ― одна из основных концепций LibreOffice. Стили используются почти во всех модулях программы и взаимодействуют со многими другими функциями, которые недоступны при ручном форматировании текста.
Данное руководство полностью посвящено стилям LibreOffice. В нём рассматриваются все аспекты применения стилей, их особенности для каждого из модулей, проводится сравнительный анализ со стилями в MS Office. В последней главе приведены некоторые практические примеры использования стилей.
ОглавлениеПодробности 10.03.2014 13:37 Краснов Иван Витальевич 46265
Тема статьи: использование в офисной работе текстового редактора Writer из пакета бесплатных программ LibreOffice
Первое впечатлениеИтак, инсталляционный пакет LibreOffice получен с официального сайта и успешно установлен. Использовав привычную кнопку «Пуск», программа LibreOffice Writer запущена. Что здесь можно сделать?
Первое впечатление — все очень похоже на MS Word образца 2003 года. Верхнее выпадающее меню, в котором нет жестко закрепленной «ленты». Динамичные разделы этого меню можно хватать мышкой и переносить с одного места экрана на другой. Линейка, масштабирование, строка состояния — все просто и знакомо настолько, что даже вызывает умиление. И первое мнение, которое может появиться: LibreOffice Writer, может быть, и помощнее Блокнота, но явно слабее, чем всеми признанный Word.

Рис. 1 Первое впечатление от LibreOffice Writer
Продолжаем знакомствоЗапущенный LibreOffice Writer по умолчанию создает на экране пустой документ. На этом чистом листе и попробуем набрать какой-то текст, а потом сравнить возможности бесплатного и платного пакетов.
Видим, что настройки по умолчанию: Liberation Serif 12 кегль. Ничего не меняя, набираем текст:

Рис. 2. Первый текст
Все просто и понятно. Впрочем, в большинстве текстовых редакторов, набор текста не представляет из себя никакой сложности. Посмотрим, что может сделать с набранным текстом LibreOffice Writer. Обратим внимание на два меню: «Стандартная» и «Форматирование». Они активны по умолчанию и при первом запуске программы находятся в верхней части экрана.

Рис. 3. Меню "Стандартная" и "Форматирование"
Если этих меню на месте нет (маловероятно, но возможно), следует выполнить команду Вид > Панель инструментов. И проставить галочки на строчках Стандартная и Форматирование.

Рис. 4. Включаем необходимые меню
Работа с текстомИзучив меню беглым взглядом, находим знакомые кнопки: открыть, сохранить, распечатать, копировать, вставить, отменить действие — в меню «Стандартная». И не менее знакомые инструменты для работы с текстом в меню «Форматирование»: полужирный, курсив, подчеркивание, размер кегля, все виды выравнивания, цвет текста и фона.
Использовав эти кнопки, признаем, что действие их приводит к таким же самым результатам. Отличие только в одном: кнопка цвет фона меняет цвет ВСЕГО абзаца, в котором в данный момент стоял курсор.

Рис. 5. Форматированный текст
Если еще немного поработать с меню «Форматирование», можно найти все необходимые для работы шрифты. Правда большинство из них работает только в том случае, если они присутствуют в операционной системе (впрочем, как и для Word). Но стили работают замечательно, и чуть-чуть потрудившись, можно привести документ к следующему образцу:

Рис. 6. Работа со стилями. Устанавливаем заголовки
Точно также здесь работают кнопки «Сохранить» и «Открыть», записывая готовый текст для длительного хранения и отрывая сохраненный ранее файл. Единственное, на чем стоит остановиться чуть более подробно — при сохранении файла можно использовать несколько разных форматов. И выбор здесь довольно широк: от «родного» ODF (по умолчанию), до привычного DOC и RTF (для Word). Есть даже форматы TXT (Блокнот) и HTML (браузер).

Рис. 7. Сохраняем текст, используя разные форматы
Вставляем изображение в текстТочно также, как это есть и в Word, программа LibreOffice Writer позволяет вставлять в текстовый документ изображения. И точно так же для этого можно использовать несколько способов. Для этого можно исполнить команду меню: Вставка > Изображение > из файла (см. рисунок), можно загрузить картинку напрямую со сканера (такого нет в Word), а можно воспользоваться обычным буфером обмена, скопировав файл прямо из каталога, и нажав на кнопку «Вставить». Все способы знакомы, и не будем останавливаться на них подробно.

Рис. 8. Вставка изображения в текст
Стоит только лишь упомянуть, что в LibreOffice Writer присутствует полный набор инструментов для работы с изображением. Который позволяет изменять расположение картинки (на передний и на задний план), изменять обтекание текстом (см. рисунок 9), устанавливать разнообразные рамки. И даже привязывать к изображениям гиперссылки .

Рис. 9 Меню для форматирования изображения
Продолжаем осваивать LibreOffice WriterНа этом, казалось бы, можно и закончить. Что еще нужно широкому кругу пользователей от текстового редактора, кроме набора текста, форматирования его (полужирный, курсив, наклонный), возможности работать с изображениями, а также сохранить, открыть и распечатать файл? Но возможности LibreOffice Writer гораздо шире стандартного набора операций, которые необходимы лишь школьнику или секретарю для создания простейших текстовых файлов.
Попутешествовав по пунктам меню (пока что не вдаваясь в особые подробности) можно узнать, что в LibreOffice Writer имеется возможность создавать письма и факсы, используя при этом «мастер создания». Можно подключать внутренние и внешние источники данных (которые хранят информацию и в самой программе, и во внешних файлах). Можно создавать таблицы любой сложности и использовать в них простейшие формулы для счета. Можно создавать гиперссылки. которые указывают на разделы внутри документа или на внешние файлы, которые могут храниться и на локальном компьютере, и на серверах Интернета.
Одним словом, пользователь, который выберет для своей работы LibreOffice Writer. ни коим образом не почувствует себя ущемленным в выборе инструментов для реализации своей цели.
Комментарии