
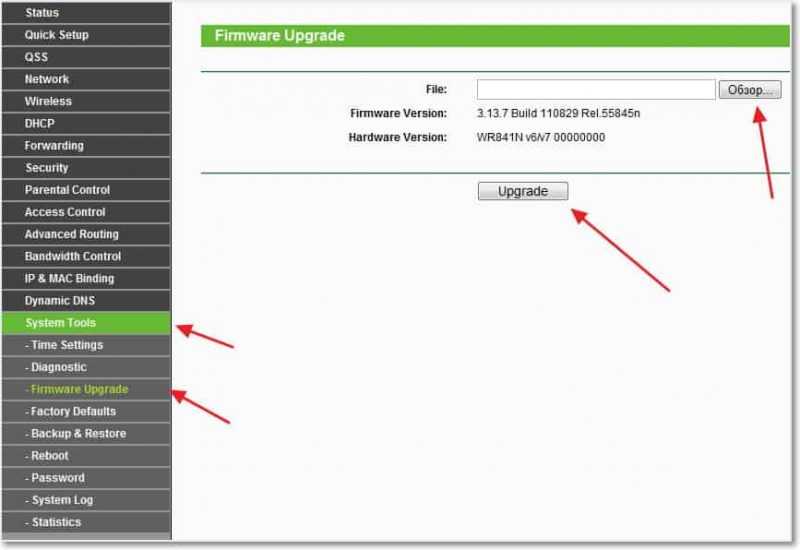
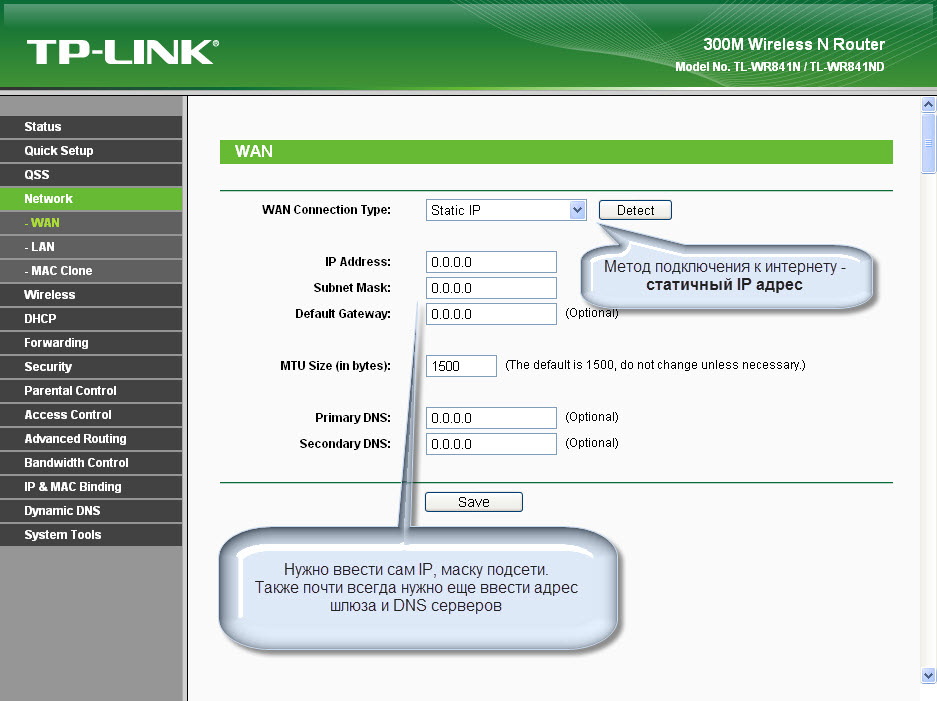


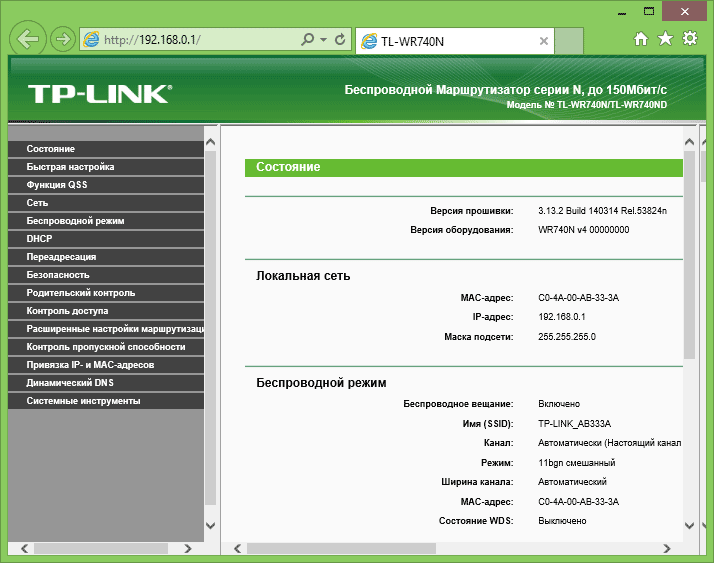
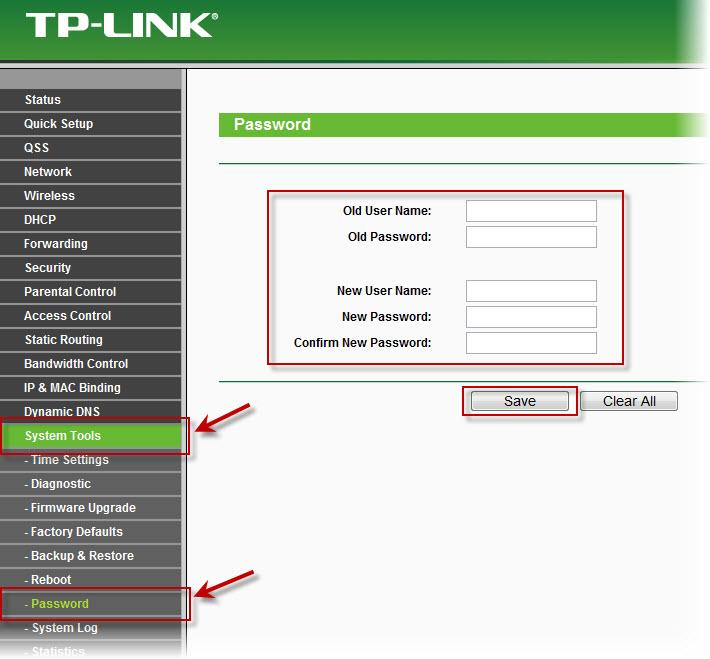


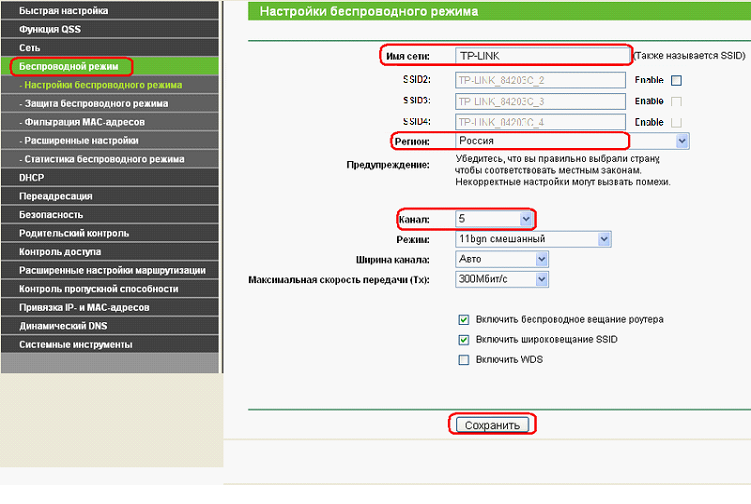
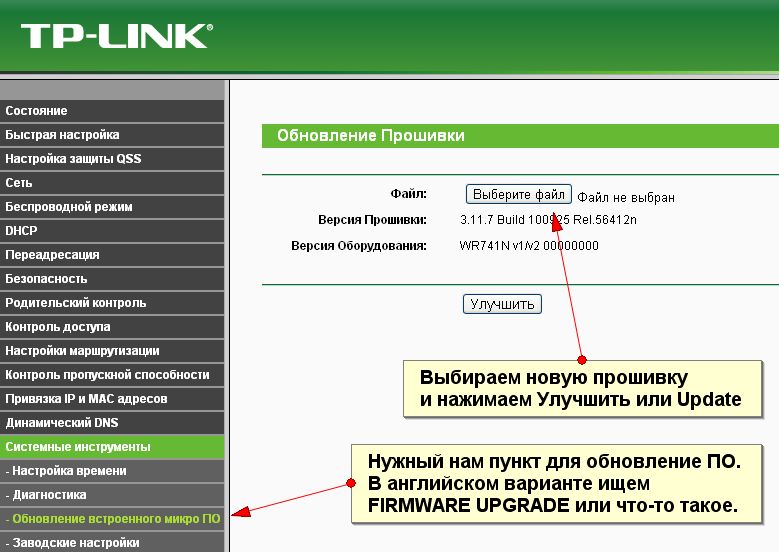
Категория: Инструкции
Подготовка к настройке роутера.
На задней панели роутера имеются пять портов, один из которых обозначен WAN или Internet (обычно выделен другим цветом) — к нему необходимо подключить кабель провайдера. Один из портов LAN. обозначенных цифрами, соедините входящим в комплект роутера кабелем с сетевым разъемом компьютера или ноутбука. При первоначальной настройке лучше использовать проводное соединение, это позволит сократить количество нюансов, из-за которых могут возникнуть сложности.

В настройках подключения по локальной сети на компьютере, в параметрах протокола TCP/IP должно быть установлено «Получать IP автоматически» и «Подключаться к DNS серверу автоматически». Теперь можно приступить к настройке роутера.
Открываем наш браузер (Internet Explorer, Google Chrome, Mozilla Firefox, Opera, Safari или любой другой) и в адресной строке вбиваем адрес роутера: 192.168.0.1 (или 192.168.1.1) и жмём Enter. Должно появиться окошко с запросом Имя пользователя «User Name» и Пароль «Password», в первое и второе поле вводим слово «admin» и жмём кнопочку «Log In» (вход).

Перед вами откроется основное меню роутера. Приступаем к настройке интернета, Переходим в раздел «Сеть»(Network), «WAN» и выбираем в качестве типа подключения «Статический IP». Заполняем все поля указанные ниже. Внизу нажимаем «Сохранить»


Далее переходим в раздел «Беспроводной режим» (Wirelesssettings) - «Настройка беспроводного режима»(Wirelesssecurity), и ставим галочку напротив «WPA-PSK/WPA2-PSK» (данный тип шифрования является самым безопасным). В поле «Шифрование» выставляем значение «Автоматическое». В поле «Пароль PSK»(PSKPassword) вводим пароль нашей беспроводной сети, Который должен состоять из восьми символов и цифр. Жмем «Сохранить». Когда роутер сохранит настройки, проверяем работу интернета.

Подключите заведённый в квартиру кабель к WAN-порту маршрутизатора.

Подключите компьютер к одному из LAN-портов на маршрутизаторе кабелем Ethernet, входящим в поставку.
Настройте подключение по локальной сети вашего компьютера на автоматическое получение IP-адреса и адресов DNS-серверов. Для этого:
В операционной системе Windows XP: «Пуск» / «Панель управления» / «Cетевые подключения». Нажмите правой кнопкой мыши на значке подключения по локальной сети и выберите пункт «Свойства». Выделите строку «Протокол Интернета (TCP/IP)» и нажмите кнопку «Свойства». В открывшемся диалоговом окне выберите опции «Получить IP-адрес автоматически» и «Получить адрес DNS-сервера автоматически».
В операционной системе Windows 7: «Пуск» / «Панель управления» / «Сеть и Интернет» / «Центр управления сетями и общим доступом» / «Изменение параметров адаптера». Нажмите правой кнопкой мыши на значке подключения по локальной сети и выберите пункт «Свойства». Выделите строку «Протокол Интернета версии 4 (TCP/IPv4)» и нажмите кнопку «Свойства». В открывшемся диалоговом окне выберите опции «Получить IP-адрес автоматически» и «Получить адрес DNS-сервера автоматически».

Нажмите кнопку «OK». затем кнопку «Закрыть».
Запустите браузер, в адресной строке введите http://192.168.0.1 и нажмите на клавиатуре клавишу «Enter» .

Появится диалоговое окно, в котором вам будет предложено ввести имя пользователя и пароль. Заводские имя пользователя и пароль - admin/admin. После ввода имени пользователя и пароля нажмите ОК. В окне браузера отобразится веб-интерфейс для управления маршрутизатором.
В меню слева выберите пункт «Сеть». затем «WAN». В выпадающем списке «Тип WAN соединения» выберите пункт «Статический IP-адрес». В поля ввода «IP-адрес». «Маска сети». «Основной шлюз». «Первичный DNS» и «Вторичный DNS» введите настройки, выданные вам в офисе ИНФОЦЕНТРА. Затем нажмите кнопку «Сохранить» .

Ваш маршрутизатор готов работать с сетью Интернет по проводному соединению.
Если вы желаете настроить беспроводной доступ (Wi-Fi), выберите в меню слева пункт «Беспроводной режим». затем «Настройки беспроводного режима». Придумайте и введите имя вашей беспроводной сети (латинскими буквами), включите (или убедитесь что они включены) опции «Включить беспроводное вещание роутера» и «Включить широковещание SSID». Затем нажмите кнопку «Сохранить» .

После этого в меню слева выберите пункт «Защита беспроводного режима ». Выберите тип защиты (установите переключатель) «WPA-Personal/WPA2-Personal ». Придумайте пароль, состоящий из 8 или более символов (цифр или латинских букв) и введите его поле «Пароль PSK». Нажмите на кнопку «Сохранить» .

Для того, чтобы настройки беспроводного режима вступили в силу нужно перезагрузить маршрутизатор. Для этого в меню слева выберите пункт «Системные инструменты». затем «Перезагрузка» и нажмите на кнопку «Перезагрузка».
Подробную инструкцию по настройке маршрутизатора вы можете скачать с сайта производителя.

Инструкция по настройки маршрутизатора TP-LINK TL-WR941ND. В данной инструкции приводится пример настройки устройства через WEB интерфейс, установка драйверов и иного программного обеспечения на компьютер не потребуется. Понадобится только интернет обозреватель, подойдет любой (Google Chrome, Opera или Mozilla Firefox).

Подключите устройство к компьютеру с помощью сетевого кабеля. В адресной строке браузера введите адрес 192.168.1.1 Укажите Имя пользователя и Пароль для доступа к настройкам устройства. Заводской логин и пароль – admin (все буквы в нижнем регистре).
Если зайти на WEB-интерфейс не удается, проверьте настройки сетевого подключения, в свойствах сетевого подключения для протокола TCP/IP значения IP адреса и адреса DNS серверов должны быть выставлены - получать автоматически.
Настройка подключения для Beeline
Для подключения к сервису «Интернет дома» от компании «2Day Telecom» перейдите на страницу настройки параметров подключения к глобальной сети – Network > WAN
Выберите режим подключения WAN Connection Type – L2TP
Введите Логин User Name и Пароль Password. выданные провайдером.
Укажите адрес севера аутентификации Server IP Address/Name – l2tp.internet.beeline.kz
Нажмите кнопку Connect для подключения.
Сохраните настройки Save.
Если подключение прошло успешно, появится сообщение Connected! При этом значения IP Address, Subnet Mask, Gateway и DNS должны присвоиться автоматически.
Настройка подключения для Megaline, ID-Net
Для подключения к сервису «ID-Net» от «Казахтелеком» перейдите на страницу настройки параметров подключения к глобальной сети – Network > WAN
Выберите тип подключения WAN Connection Type – PPPoE
Введите Логин User Name и Пароль Password. выданные провайдером.
Нажмите кнопку Connect для подключения.
Сохраните настройки Save .
Если подключение прошло успешно, появится сообщение Connected!
Настройка параметров безопасности
По состоянию из коробки доступ к настройкам устройства разрешен только из локальной сети. Вы можете не опасаться того, что кто-нибудь сможет получить доступ к панели управления воспользовавшись дефолтным паролем admin. Сменить заводской пароль и имя пользователя для подключения к настройкам устройства можно на странице «System Tools > Password».
Имя пользователя и пароль не должны превышать 14 символов и содержать пробелы.
Настройка параметров беспроводной сети
Устройство оснащено беспроводной точкой доступа, стандарта IEEE 802.11n. Для упрощения настройки беспроводной сети предусмотрена фирменная технология QSS .
Ниже приводится пример настройки беспроводной сети через web интерфейс. Для конфигурирования базовых настроек беспроводной сети перейдите на страницу Wireless > Wireless Settings .
Обратите внимание на следующие параметры:
Wireless Network Name – Имя беспроводной сети. Указанное вами имя сети появится в списке доступных беспроводных сетей при подключении.
Enable Wireless Router Radio – Позволяет отключить поддержку беспроводной сети (Снимите галочку, если хотите отключить беспроводной режим).
Enable SSID Broadcast – Отключив данный параметр можно скрыть имя беспроводной сети. При подключении к такой сети, имя необходимо указать вручную. Данный прием, не является серьезным инструментом зашиты. Используйте его только как дополнительную меру предосторожности совместно с методами WPA/WPA2 или WEP шифрования.

Для конфигурирования параметров безопасности беспроводной сети перейдите на страницу Wireless > Wireless Security Выберите Режим безопасности WPA2-Personal если хотите обеспечить максимальный уровень защиты.
Выберите алгоритм шифрования AES или Automatic .
В поле PSK Password. необходимо задать пароль для подключения к сети.
Пароль должен содержать не менее 8 и не более 64 знаков.

Для начала войдите в веб-интерфейс роутера. Для этого используйте адрес, указанный внизу маршрутизатора. Как правило, это 192.168.0.1 или 192.168.1.1. Также можно воспользоваться универсальным адресом: tplinklogin.net. Он используется в большинстве стандартных прошивок для современных моделей.

В открывшемся запросе авторизации введите стандартные данные учётной записи (как правило, admin). Если ранее вы изменяли имя пользователя и ключ авторизации, укажите новые значения. После этого нажмите «Вход».

Важно! Если на маршрутизаторе TP-Link установлена нестандартная прошивка, данные авторизации могут отличаться. В этом случае рекомендуется уточнить их в документации к прошивке.
Изменение настроек роутера TP-LinkПри корректности указанных значений будет открыта стартовая страница — вкладка «Состояние». Для выбора нужного раздела воспользуйтесь меню, расположенным в левой части страницы. При нажатии на каждый из пунктов открываются дополнительные вкладки, в которых можно выбрать необходимый пункт.
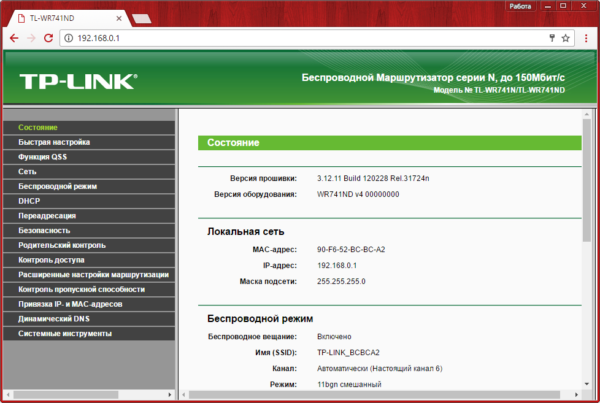
Важно! Пароль роутера отличается от ключа доступа к Wi-Fi. Если вы желаете изменить защиту подключения беспроводной сети, это делается в меню «Беспроводной режим -> Защита беспроводного режима».
Перейдите в раздел «Системные инструменты -> Пароль». Для изменения данных учётной записи потребуется ввод текущих значений. Используйте данные, которые вы вводили при входе в панель управления. Ниже укажите выбранное имя пользователя и ключ доступа.
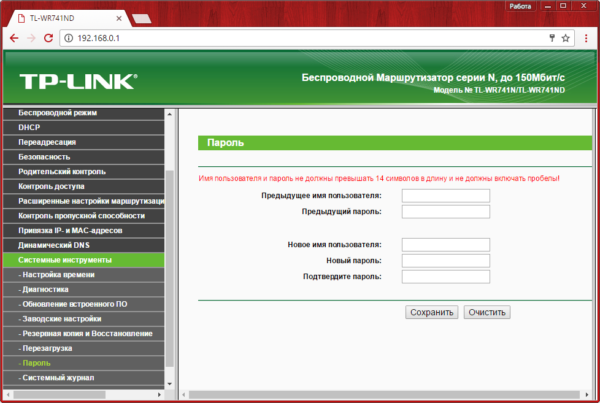
Обратите внимание! Длина новых значений должна быть менее 14 символов. Допускается использование букв в различных реестрах, специальных символов и цифр. Использовать пробелов запрещено.
Перезагрузка и решение возможных проблемПосле изменения необходимой информации перезагрузите ваш маршрутизатор. Для этого перейдите в раздел «Системные инструменты -> Перезагрузка». На открывшейся странице нажмите кнопку для перезагрузки устройства. Процесс занимает некоторое время — около 1-2 минут. После перезагрузки страница конфигурации будет обновлена, и при необходимости вы сможете изменить дополнительные настройки.
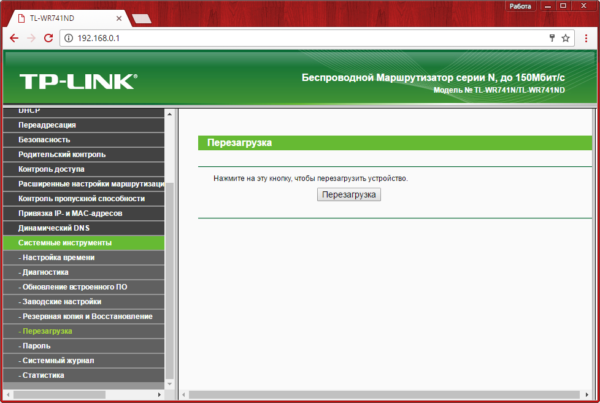
В случае если пароль Wi-Fi роутера был изменён ранее и вы не имеете возможности его уточнить, восстановите заводские настройки маршрутизатора TP-Link. Это можно сделать воспользовавшись кнопкой «Reset» на задней панели устройства. Так как кнопка чаще всего расположена внутри корпуса, для её нажатия воспользуйтесь любым продолговатым тонким предметом (зубочисткой, скрепкой, спичкой).
Удерживайте кнопку в течение 10-15 секунд, до того, как на корпусе устройства загорятся все индикаторы. Роутер будет перезагружен и вы сможете выполнить вход с использованием стандартных данных учётной записи. После этого потребуется повторно задать параметры подключения и настроить беспроводную сеть. Не забудьте установить шифрование.
Обучающее видео: Смена пароля на роутере TP LinkГлавная → Блог → Советы → Как подключить и настроить Wi-Fi роутер TP-Link TL-WR841N?…
Как подключить и настроить Wi-Fi роутер TP-Link TL-WR841N? Инструкция с картинкамиЗдравствуйте дорогие. В наше время безлимитным интернетом никого не удивишь, так как и большой скоростью его работы. Люди массово покупают планшеты, ноутбуки и смартфоны, которые имеют встроенный модуль Wi-Fi, который позволяет пользоваться беспроводным интернетом по всему дому. А кое кто, просто хочет избавится от проводов по всей квартире. В обоих случаях на помощь пришли Wi-Fi роутеры, которые позволяют легко раздавать интернет по всему дому. Об этом и поговорим дальше.

Я конечно же немного с опозданием решил обзавестись Wi-Fi роутером. Так что снова статья с собственного опыта. Я напишу сегодня о том Как подключить и настроить Wi-Fi роутер TP-Link TL-WR841N (именно этот роутер я себе купил). Так же Поставим пароль на Wi-Fi сеть. что бы соседи не воровали интернет :).
Прежде чем перейти к написанию инструкции, обращу внимание на вопрос, который волнует наверное очень многих, кто задумывался об установке Wi-Fi роутера. Это о вредности Wi-Fi, об этот я писал статью, можете почитать Здесь. И еще одно, Вы спросите (да что там спрашивать, если Вы читаете эту статью, то уже наверное купили маррутизатор) почему я выбрал роутер TP-Link TL-WR841N? По моим наблюдениям, это самый лучший вариант за такую цену, отдал я за него 300 грн. (1200 рублей). Это не дорогой роутер, который сможет обеспечить полноценную Wi-Fi сеть для дома.
Что-то я уже очень много лишнего текста написал, а ведь обещал только инструкцию с картинками
Подключение TP-Link TL-WR841N1. Принесли Вы роутер домой, или в офис, это не важно, открываем коробочку и находим там много бумажек, диск на котором инструкция и мастер по настройке роутера. Так же в комплекте идет конечно же сам роутер, если нет, то Вас обманули :), сетевой кабель для подключения его к компьютеру и блок питания, вроде все.
 2. Подключаем роутер к компьютеру. Здесь все очень просто. Ставим роутер недалеко от компьютера, просто кабель в комплекте идет не очень длинный, если нужно, то можно обжать больше кабеля (это даже можно сделать самому, Тут поподробнее). Сделать этот могут практически в любом компьютерном магазине.
2. Подключаем роутер к компьютеру. Здесь все очень просто. Ставим роутер недалеко от компьютера, просто кабель в комплекте идет не очень длинный, если нужно, то можно обжать больше кабеля (это даже можно сделать самому, Тут поподробнее). Сделать этот могут практически в любом компьютерном магазине.
Подключаем к роутеру питание и включаем его в розетку. Затем подключаем в синее гнездо WAN интернет кабель. В роутере TP-Link TL-WR841N есть 4 LAN порта, это значит, что можно подключить 4 компьютера по сетевому кабелю. Соединяем компьютер с роутером с помощью кабеля, который идет в комплекте. Вот картинки:
Кнопка включения/выключения. Кабель электросети. Разъем WAN, для подключения интернета. Разъем LAN для подключения роутера к компьютеру по сетевому кабелю. Включение функции QSS. Кнопка для сброса настроек роутера.

Вот и все, наш роутер подключен. Давайте теперь перейдем к настройке.
Настройка роутера TP-Link TL-WR841NПеред началом настройки, я советую сделать Сброс настроек .
Для настройки роутера открываем любой браузер, и в адресной строке пишем 192.168.0.1, обычно проходит 192.168.1.1, но у меня получилось получить доступ к настройкам только через 192.168.0.1. Уже только после настройки о обновления прошивки доступ к настройкам я получаю по 192.168.1.1.
Если у Вас возникли проблемы с входом в настройки маршрутизатора, то почитайте эту статью — comservice-chelny.ru/sovety/ne-zaxodit-v-nastrojki-routera/
Появится окно, в котором нужно ввести логин и пароль для доступа к настройкам роутера. По умолчанию логин — admin и пароль — admin.

Попадаем на страницу настройки.
Давайте для начала обновим прошивку на нашем TP-Link TL-WR841N. Для этого ее сначала нужно скачать с сайта tp-linkru. com. Находим для нашей модели и скачиваем последнюю версию. Разархивируем файл прошивки на компьютер и возвращаемся к настройке.
Заходим в меню «System Tools» и выбираем «Firmware Upgrade». Затем нажимаем «Обзор», выбираем скачанный нами файл и нажимаем «Upgrade». Ждем пока роутер обновит прошивку и перегрузится.

Продолжаем настройку. Давайте поменяем логин и пароль для входа в настройки роутера. Заходим на вкладку «System Tools», а затем «Password». заполняем все поля и нажимаем «Save».

Заходим в «Network» и «WAN». Здесь нужно выбрать тип сети. Если не знаете что поставить, то позвоните и спросите у своего провайдера. Можете еще посмотреть подробную статью по натсройке маршрутизатора на работу с провайдером — comservice-chelny.ru/internet/bez-dostupa-k-internetu-reshaem-glavnuyu-prichinu-nastraivaem-wi-fi-router-na-rabotu-s-provajderom/

Нажимаем «Save» двигаемся дальше. Здесь же переходим на вкладку «MAC Clone» нажимаем кнопочку «Clone MAC Address» и «Save».

Идем на вкладку «Wireless» и настраиваем следующие параметры. В поле «Wireless Network Name» пропишете название своей Wi-Fi сети. Чуть ниже можно выбрать регион где вы живете.

Не забываем нажать «Save» и переходим на вкладку «Wireless Security». Это самая главная страница, на ней мы настроим параметры безопасности нашей Wi-Fi сети.

Выставляем все как у меня на скриншоте выше. В поле PSK Password придумываем и вписываем пароль, который будет использоваться для подключения к вашей Wi-Fi сети.
Сохраняем наши настройки кнопкой «Save». Настройка закончена, давайте теперь перезагрузим наш роутер. Для этого переходим на вкладку «System Tools», а затем «Reboot». Нажимаем на кнопку «Reboot» и подтверждаем перезагрузку.

Вот и все, только что мы с Вами установили и настроили Wi-Fi роутер. Как видите ничего сложного здесь нет и можно обойтись без вызова специалиста. Будут вопросы задавайте их в комментариях.
Обновление: Написал статью, в которой рассказал, как решить проблему, когда Wi-Fi сеть есть, но без доступа к интернету. Если у вас возникла такая проблема, а судя по комментариям, возникают они часто, то читайте «Wi-Fi сеть без доступа к интернету. Решаем проблему на примере роутера TP-Link «.
Источник: f1comp. ru
Что еще почитать? Как изменить канал на Wi-Fi роутере? Зачем менять канал?
Как изменить канал на Wi-Fi роутере? Зачем менять канал? Не подключается телефон (планшет) к Wi-Fi, пишет «Сохранено, защита WPAWPA2»
Не подключается телефон (планшет) к Wi-Fi, пишет «Сохранено, защита WPAWPA2» Wi-Fi сеть без доступа к интернету. Решаем проблему на примере роутера TP-Link
Wi-Fi сеть без доступа к интернету. Решаем проблему на примере роутера TP-Link Как настроить локальную сеть через Wi-Fi роутер? Подробная инструкция на примере TP-Link TL-WR841N
Как настроить локальную сеть через Wi-Fi роутер? Подробная инструкция на примере TP-Link TL-WR841N Вреден ли Wi-Fi?
Вреден ли Wi-Fi? Как установить (изменить) пароль для Wi-Fi сети на роутере TP-Link TL-WR841N
Как установить (изменить) пароль для Wi-Fi сети на роутере TP-Link TL-WR841N