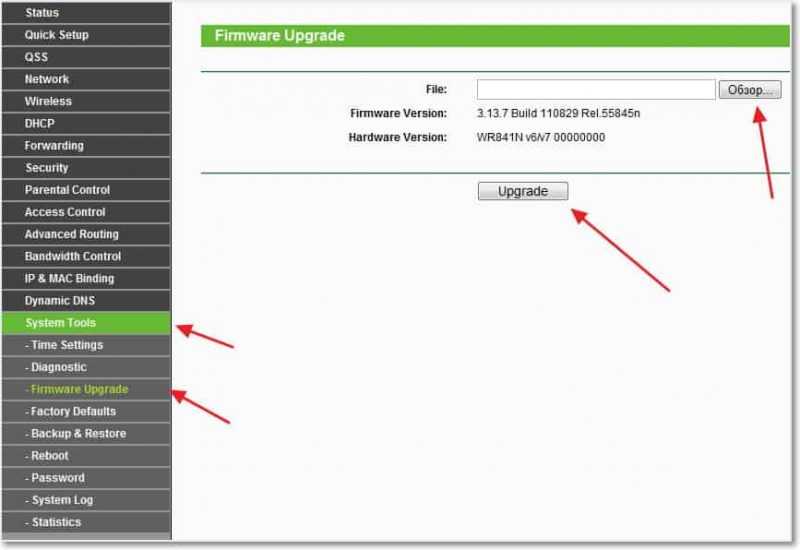

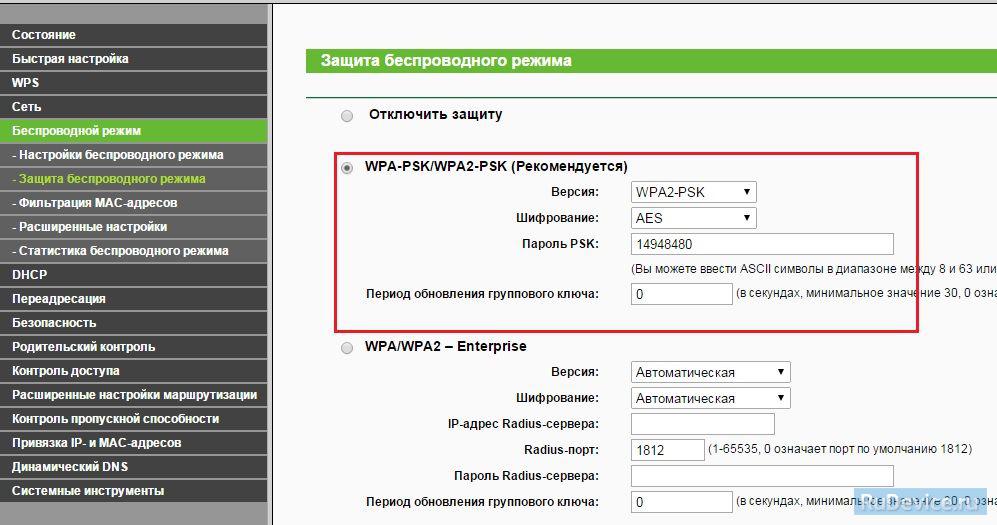
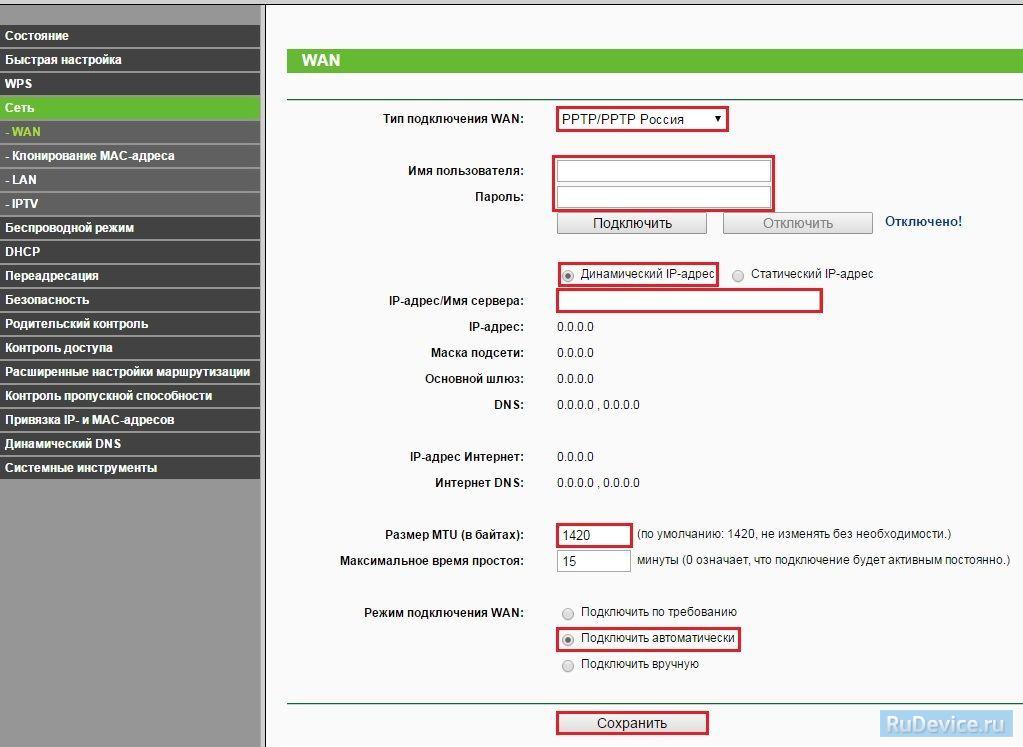
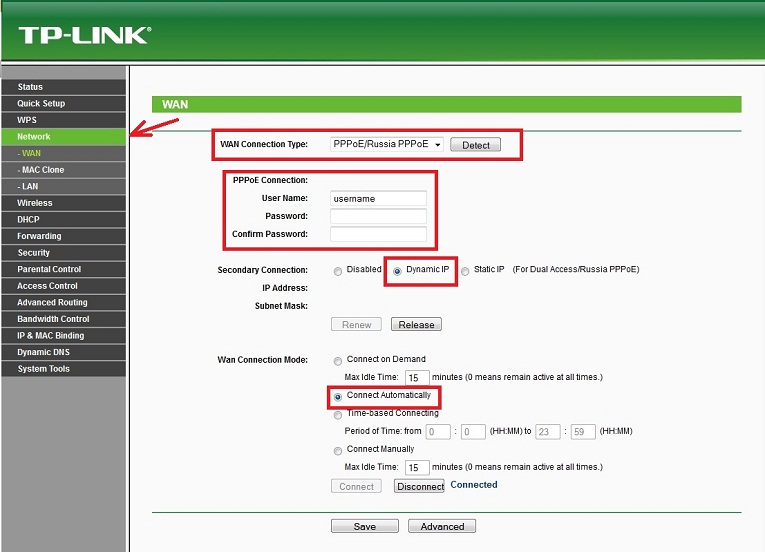



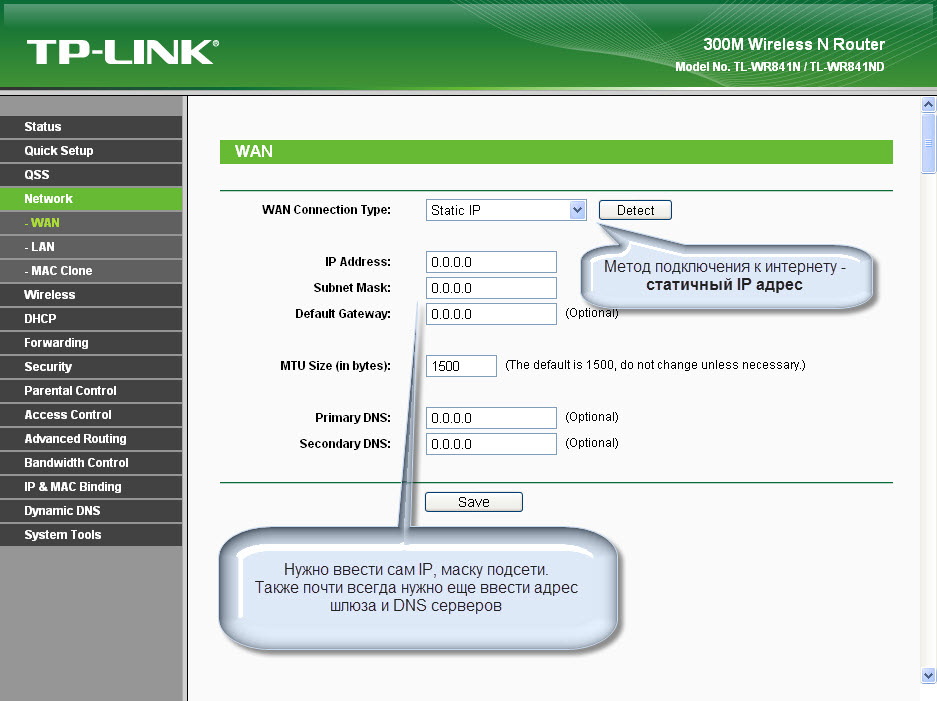
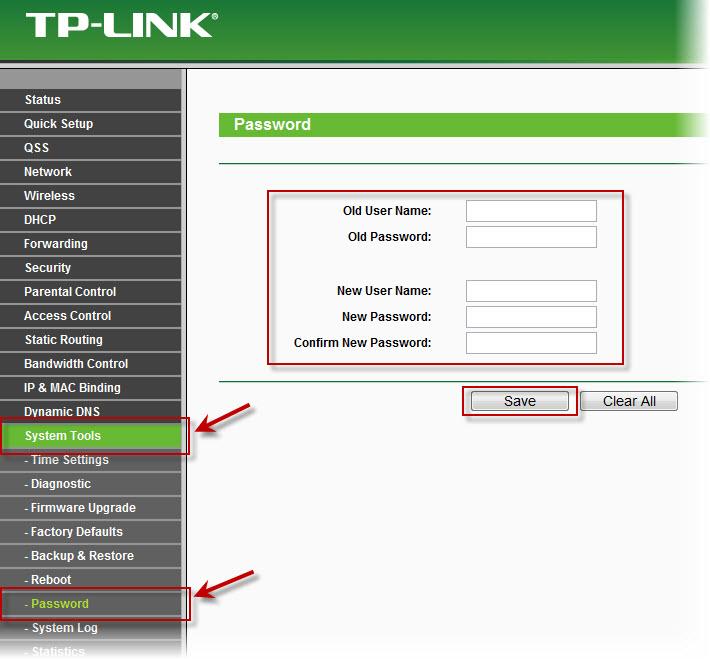
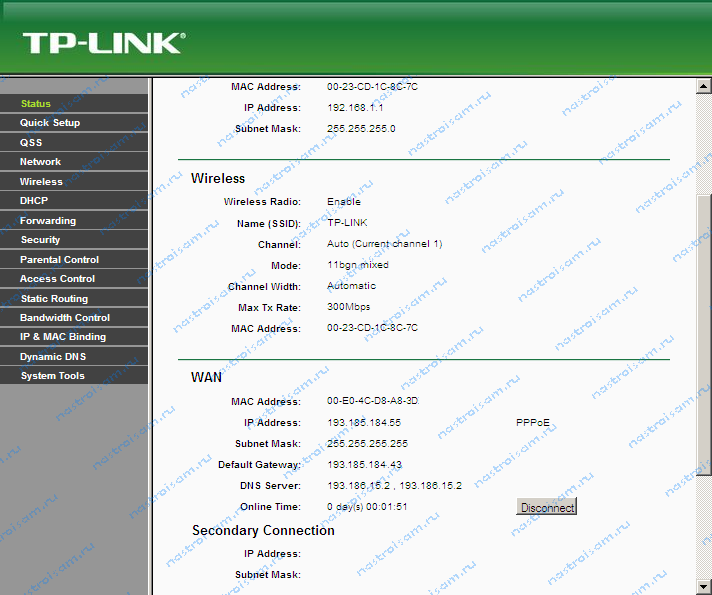
Категория: Инструкции
 Сегодня достаточно просто выбрать маршрутизатор на рынке сетевого оборудования. Покупатели в большинстве случаев отдают предпочтение бюджетным моделям устройств, которые обладают большим набором полезных функций.
Сегодня достаточно просто выбрать маршрутизатор на рынке сетевого оборудования. Покупатели в большинстве случаев отдают предпочтение бюджетным моделям устройств, которые обладают большим набором полезных функций.
Однако воспользоваться этим широким спектром услуг под силу далеко не всем владельцам маршрутизаторов. Читатель из данной статьи сможет узнать, как правильно выполнить настройку маршрутизатора TP-Link TL-WR841N. Именно эта модель сегодня считается идеальным вариантом в плане соотношения цена/качество. Поэтому и интерес пользователей к данному устройству особенно высокий.
TP-Link TL-WR841N: подключение и подготовка
Процесс подключения роутера к ноутбуку или стационарному компьютеру подробно описан в первой главе инструкции, которая поставляется в комплекте с устройством. Профессионалы уверяют, что для этого пользователю потребуется только кабель патчкорд и способность различать цвета. Подключить маршрутизатор TP-Link TL-WR841N к компьютеру на программном уровне не так уж и просто. Особенно это касается случаев с индивидуальными настройками провайдера и сети.
Это можно проверить: подключите кабель провайдера в разъем WAN (синего цвета), один разъем патчкорда подключите к сетевому выходу компьютера RJ-45, а второй разъем к любому порту LAN (обозначен желтым цветом). Если на персональном компьютере появится доступ к сети интернет, это значит, что можно приступать к настройке беспроводного устройства. Рекомендуется сразу подготовить лист бумаги и шариковую ручку. Также лучше заранее найти договор провайдера на предоставление услуг Интернет, в котором указаны настройки сетевого оборудования.
TP-Link TL-WR841N: принудительное подключение компьютера к роутеру
Настройка роутера TP-Link TL-WR841N может быть невозможна по той простой причине, что компьютер не распознает устройство. В этом случае потребуется вмешательство владельца. Прежде всего требуется открыть «Панель управления» и выбрать «Центр управления сетями». Чтобы найти список всех сетевых устройств, подключенных к компьютеру, нужно выбрать пункт «Изменение параметров адаптера». Нужный пользователю интерфейс будет обозначен восклицательным знаком желтого цвета. Необходимо установить на него курсор мыши и нажать на правую клавишу манипулятора-мыши. Выбрав пункт «Свойства», пользователь сможет попасть в меню управления компонентами сети.
В данном пункте необходимо найти поле «TCP/IPv4» установить на нем курсор и нажать на клавишу «Свойства». Теперь перепишите на лист бумаги прописанные в ручном режиме параметры: IP-адрес, шлюз, маску и DNS. После этого можно будет смело установить две кнопки выбора напротив полей «Получить автоматически», нажать «ОК» и закрыть рабочие окна. Стоит также отметить, что после выполнения данных манипуляций с настройками сети на нужном адаптере в списке сетевых устройств пропадет желтый индикатор и появится надпись «Подключен без доступа к сети Интернет».
TP-Link TL-WR841N: запуск панели управления
Перед выполнением настроек TP-Link TL-WR841N, необходимо запустить панель управления. Это делается в любом браузере (Internet Explorer, Google, Opera, Chrome, Mozilla Firefox). В адресной строке браузера требуется указать IP-адрес маршрутизатора. Сетевой адрес роутера, пароль и логин для авторизации должны быть прописаны на наклейке, приклеенной к днищу устройства. Обычно IP «192.168.1.1». Логин и пароль по умолчанию – «admin». Сама по себе процедура подключения довольно проста, главное в этом деле не торопиться. Данные необходимо вводить с использованием английской раскладки, при этом необходимо использовать только буквы нижнего регистра. Успешное подключение должно завершиться переходом пользователя в главное окно панели управления роутером.
TP-Link TL-WR841N: подключение к сети интернет
Специалисты не рекомендуют выполнять тонкую настройку роутера TP-Link TL-WR841N до тех пор, пока устройство не будет подключено к сети интернет. Если же с доступом все в порядке, то необходимо перейти к следующему разделу. В остальных случаях на внесения данных о сети необходимо будет потратить некоторое время на внесение данных о сети. Маршрутизатор по умолчанию предложит после первого запуска воспользоваться услугами виртуального помощника. Данный инструмент позволит вам правильно настроить сеть при помощи пары вопросов. Отказываться от использования виртуального помощника не нужно.
Интеллектуальная система способна значительно сэкономить время. С настройкой все достаточно просто: если на компьютере задан статический адрес, необходимо выбрать соответствующий параметр и прописать DNS, шлюз, маску и IP. В противном случае необходимо воспользоваться информацией, прописанной в договоре. Здесь провайдер должен был указать собственные настройки подключения к сети интернет. Внеся эту информацию, пользователю в обязательном порядке необходимо сохранить выполненные изменения и подтвердить перезагрузку устройства. Через 15-30 секунд доступ к Интернету должен появиться.
TP-Link TL-WR841N: альтернативный вариант настройки
Большинство отечественных провайдеров интернета используют собственные настройки. Они создают специальные прошивки, которые совместимы с большей частью оборудования, присутствующего на рынке. Это в первую очередь сделано для удобства пользователей. Скачивать программное обеспечение и устанавливать его на роутер намного удобнее, чем вводить эту информацию в ручном режиме. На официальном сайте провайдера интернета нужно найти прошивку под маршрутизатор TP-Link TL-WR841N.
Сохраните данный файл на компьютере, разархивируйте его и разместите на любом диске. Желательно, чтобы папка, в которой размещен диск, имела английское название. Далее необходимо перейти в панель управления роутером и выбрать пункт «Системные инструменты». В поле «Прошивка» необходимо указать путь к распакованному файлу и нажать на кнопку «Записать». Не рекомендуется прерывать выполнение данной операции, поскольку это может привести к поломке устройства. После прошивки необходимо обязательно перезагрузить роутер.
TP-Link TL-WR841N: возможные проблемы при настройке
При установке прошивки провайдера можно лишиться прав доступа к панели управления TP-Link TL-WR841N. Нередко в средствах массовой информации можно встретить негативные отзывы по этому поводу. Провайдеры, предоставляющие также услуги мобильной связи, очень любят менять стандартные пароли. Тут пользователю придется принять решение, будет ли он настраивать маршрутизатор самостоятельно или поручит управление роутером провайдеру. Можно также задуматься о смене поставщика интернет-услуг.
Еще один неприятный момент, который может поджидать владельца роутера, связан в создании общедоступных паролей и логинов, как по управлению беспроводными сетями, так и по управлению роутером. Установка TP-Link TL-WR841N может производиться тысячами пользователей, которые теоретически могут иметь одного и того же интернет провайдера. Одинаковая прошивка подразумевает под собой одинаковые настройки и пароли. Это значит, что владельцу устройства придется дополнительно позаботиться о безопасности.
Запись опубликована 31.01.2016 автором katrinas11 в рубрике Роутеры. Отблагодари меня, поделись ссылкой с друзьями в социальных сетях:
Тянуть провода для подключения к сети Интернет сегодня уже не модно. Достаточно иметь всего одну стационарную точку доступа, а все остальные устройства можно подключить при помощи обычного роутера. Беспроводные сети завоевали весь мир и сегодня трудно отыскать дом или квартиру, в которой не стояла бы знакомая «коробочка» с антеннами. Приобретая wi fi роутер, мы не ожидаем никаких трудностей с его подключением или настройкой. На практике все оказывается не так. Не разобравшись с прилагаемой к устройству инструкцией, отдельные пользователи испытывают нечто сродни шоку, и бегут по знакомым за помощью. Мы постараемся развеять любые страхи перед wi fi маршрутизаторами и подробно опишем настройку tp link tl wr841n.
 Ничего сложного в этом занятии нет. Нужно всего лишь соблюдать правильную последовательность действий, укладывающихся в два этапа: физическое подключение роутера к компьютеру или ноутбуку и его программную настройку. В такой последовательности мы и будем их рассматривать. Итак, вы купили tp link tl wr841n, открыли коробку, достали сам роутер и несколько прилагаемых к нему проводов… Что же делать дальше?
Ничего сложного в этом занятии нет. Нужно всего лишь соблюдать правильную последовательность действий, укладывающихся в два этапа: физическое подключение роутера к компьютеру или ноутбуку и его программную настройку. В такой последовательности мы и будем их рассматривать. Итак, вы купили tp link tl wr841n, открыли коробку, достали сам роутер и несколько прилагаемых к нему проводов… Что же делать дальше?
Чтобы правильно подключить wi fi роутер к компьютеру нужно поступить следующим образом:
 На этом первые приготовления по физической инсталляции wi fi роутера закончены и, если все сделано правильно, то наш «тп-линк» радостно замигает всеми своими лампочками. Заметьте, разъемов с маркировкой «LAN» у роутера не один, а целых четыре. Это значит, что может быть организовано четыре проводных соединения с сетью. То есть вы можете построить небольшую проводную локальную сеть из четырех машин на одном только этом хабе. Правильно физически подключить wi fi «тп-линк» это еще не все. Для нормальной работы беспроводной сети, wifi роутер нужно правильно настроить. Это второй этап, к разъяснению которого мы плавно переходим.
На этом первые приготовления по физической инсталляции wi fi роутера закончены и, если все сделано правильно, то наш «тп-линк» радостно замигает всеми своими лампочками. Заметьте, разъемов с маркировкой «LAN» у роутера не один, а целых четыре. Это значит, что может быть организовано четыре проводных соединения с сетью. То есть вы можете построить небольшую проводную локальную сеть из четырех машин на одном только этом хабе. Правильно физически подключить wi fi «тп-линк» это еще не все. Для нормальной работы беспроводной сети, wifi роутер нужно правильно настроить. Это второй этап, к разъяснению которого мы плавно переходим.
Инструкция по программной настройке wi fi роутера tp link tl wr841n выглядит так:

Вот и вся инструкция. Если все сделано правильно – ваша сеть заработает, как часы.



1. По умолчанию, Логин admin, пароль admin.
2. Курьеры-настройщики должны в настройках изменять пароль на Серийный номер, указанный на коробке (S/N). При перенастройке рекомендуется также использовать в качестве пароля на роутер и wi-fi S/N (серийный номер).
3. Сброс настроек роутера производится путем нажатия и удержания кнопки Reset на задней панели роутера в течении 10 секунд.
Для того, что бы попасть в веб-интерфейс роутера, необходимо открыть ваш Интернет браузер и в строке адреса набрать http://192.168.1.1. User Name admin. Password – admin (при условии, что роутер имеет заводские настройки, и его IP не менялся).

Смена заводского пароля.
В целях безопасности рекомендуется сменить заводской пароль.
По умолчанию: Логин admin, пароль admin.
В интерфейсе роутера необходимо зайти во вкладку System Tools и выбрать Password .
В поле Old User Name введите admin, Old Password введите admin.
В поля New User Name, New Password, Confirm New Password введите новый логин (можно оставить прежний «аdmin»), а также новый пароль и его повтор соответственно.

Затем нажмите кнопку Save .
В интерфейсе роутера необходимо выбрать вкладку слева «Wireless », в открывшемся списке выбираем «Wireless Serrings ».
Выставляем параметры следующим образом:
1. Поле «SSID »: вводим название беспроводной сети.
2. Region: Russia
3. Chanel: Auto
4. Mode: 11bgn mixed
5. Channel Width: Automatic
6. Max Tx Rate: 300Mbps
7. Нажимаем ниже кнопку «Save »

Слева в меню выбираем «Wireless », далее «Wireless Security » и выставляем параметры:
1. Устанавливаем точку на WPA-PSK/WPA2-PSK
2. Version: WPA2-PSK
3. Encryption: Automatic
4. PSK Password: должны ввести любой набор цифр, длиной от 8 до 63. Их также необходимо запомнить, чтобы Вы могли указать их при подключении к сети. Рекомендуется использовать в качестве ключа серийный номер устройства (указан на коробке, в виде S/N########).
5. Нажимаем ниже кнопку «Save »

Настройка подключения к Интернет.

Роутер от компании TP-LINK представляет собой высокоэффективное устройство для организации сетей в домашних и малых офисах по беспроводному или проводному каналу. Данные по Wi-Fi с помощью TP-LINK TL-WR841N могут передаваться со скоростью до 300 Мбит/с, чего достаточно для просмотра Full HD-видео.

Для настройки устройства не понадобится каких-то специальных навыков
Воспользовавшись этим прибором, можно не сомневаться в отменном качестве связи и бесперебойной работе интернета. Рассмотрим детальнее, как этот маршрутизатор необходимо настраивать.
В комплект входит патч-корд, блок питания, инструкция, диск с полезной информацией и сам прибор.
ПодключениеПеред тем как приступить к настройке, роутер нужно подключить. С тыльной стороны прибора TP-LINK TL-WR841N находятся 5 портов. Вставьте провод провайдера в WAN-порт (выделяется среди остальных). Далее следует соединить ПК с маршрутизатором, для чего понадобится патч-корд. Специалисты рекомендуют менять конфигурацию устройства только при кабельном соединении.

Итак, соединив проводами роутер, остаётся лишь подключить его к питанию и нажать клавишу включения.
Вход в веб-интерфейсВ интерфейсе маршрутизатора выполняются все манипуляции по настройке. Введите «192.168.0.1» в строке любого браузера, после чего впишите данные для входа. Если прибор новый, то параметры admin/admin будут правильными, в противном случае рекомендуем провести сброс настроек — зажмите на пару секунд клавишу reset, расположенную на задней панели.

После удачного входа следует поменять стандартный пароль роутера на свой. Это делается в пункте Password раздела System Tools:

Разобрались как подключить роутер TP-LINK TL-WR841N и войти в настройки? Теперь узнаем, какие параметры нужно вводить для каждого типа. Как было описано выше, этот роутер может работать с разными типами подключения. Чтобы изменить настройки интернета, войдите в пункт WAN раздела Network.
РРРоЕ-подключениеИнструкция выглядит так:

Помимо всего этого, важно клонировать MAC-адрес. Это делается в пункте MAC clone раздела Network.
L2TP подключениеВ этом случае придётся заполнять те же поля, что и для РРРоЕ-соединения, но с другими данными. Ознакомьтесь, какие параметры следует вводить:
Также выставьте флаг в режиме подключения напротив «Подключать автоматически».

Для такого типа соединения есть два варианта конфигурации. В первом случае IP-адрес выдаётся в автоматическом режиме, во втором используется статический адрес. Рассмотрим параметры роутера TP-LINK TL-WR841N при автоматическом получении:

При статическом IP-адресе важно поменять параметр «IP-адрес» на статический, а также указать маску подсети, адрес, и имя сервера (эта информация обычно прописывается в договоре). Не забудьте вписать DNS адрес фирмы-провайдера в поле DNS. Такие характеристики роутера помогут подключиться к сети.

TP-LINK TL-WR841N может стать точкой доступа, для этого достаточно зайти в пункт Wireless в интерфейсе, и ввести такие параметры:

Также можно установить необходимый «потолок» скорости передачи.
Проброс портовС помощью этой опции можно перенаправить определённые запросы на необходимый хост локальной сети в автоматическом режиме. Функция нужна для создания сервера за межсетевым экраном. Такое решение используется для почтовых и веб-серверов. Чтобы пробросить порт, достаточно кликнуть по клавише «Добавить» в пункте Forwarding.

Специалисты рекомендуют сохранить актуальную конфигурацию TP-LINK TL-WR841N, чтобы можно было быстро настроить роутер после переустановки ОС. Делается это очень просто:

Возобновление осуществляется в том же разделе, необходимо только указать место, где хранится файл с необходимыми параметрами, и кликнуть по клавише Restore.

Какую информацию необходимо иметь пользователю перед началом настройки интернет-центра?
Логин (Имя пользователя) и пароль для входа в Интернет.
Самостоятельную настройку подключения интернет-центра к Интернету будем производить через веб-конфигуратор. Для настройки подключитесь к устройству через Ethernet-кабель. Для того, что бы попасть в веб-интерфейс роутера, необходимо открыть ваш Интернет браузер и в строке адреса набрать 192. 168.0.1, Имя пользователя –admin. Пароль – admin

В интерфейсе роутера необходимо зайти во вкладку Сеть (Network), меню WAN (Здесь Вы мо жете добавлять, редактировать и удалять соединения).
Настройка PPPoE подключенияСлева выбираем меню Сеть (Network),
В поле Тип WAN подключения (WAN Connection Type): PPPoE
Имя пользователя (User Name): ваш логин по договору
Пароль (Password) и Подтвердить пароль (Confirm Password): ваш пароль по договору.
Secondary Connection (Вспомогательное п одключение): Disabled (Отключено)
Режим WAN-подключение (WAN Connection Mode): Подключить автоматически (Connect Automatically)
После введения вышеперечисленных настроек нажимаем Сохранить(Save). Интернет настроен.

Настраиваем Wi-Fi соединение. В боковом меню перейдите в Беспроводной режим (Wireless). В открывшемся окошке вводите следующие настройки:
Поле Имя беспроводной сети (SSID): вводим название беспроводной сети
Канал (Chanel): АВК-ВЕЛЛКОМ рекомендует выставить незанятый канал для корректной работы беспроводной сети. Подробнее по ссылке-
Режим (Mode): 11bgn смешанный
Ширина канала (Channel Width): Авто (Automatic)
Включить беспроводное вещание и Включить широковещание SSID - ставим галочки
Нажимаем ниже кнопку Сохранить (Save)

Настраиваем шифрование Wi-Fi.
В боковом меню переходим в Защита Беспроводного режима(Wireless Security):
Выбираем тип шифрования WPA-PSK/WPA2-PSK
Пароль PSK (PSK Password): вводим пароль на Wi-Fi сеть. Пароль не должен быть менее 8 символов
Нажмите внизу кнопку Сохранить (Save). После сохранения настроек будет предложено перегрузить роутер, игнорируйте это требование (красная надпись внизу).

Базовая настройка роутера завершена.